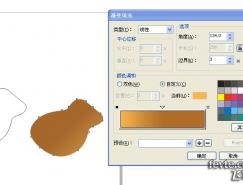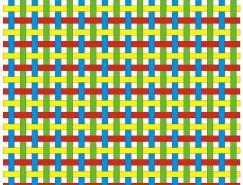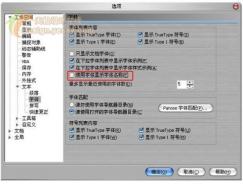步骤26
如下显示安排位置,记着使用x,y坐标位置以得到对称的结果,让大的圆角矩形到页面底部(Ctrl+End)。

选择它们全部,在工具栏使用简化(裁切)命令,这个小的圆角矩形将减去大的。

选择这个小的圆角矩形,改变高度缩放为95%,把它放置在两个大矩形的中心,这个结果应该是像这样的:

把它放置在表的顶部。

使用图形工具(F10)安放它,不要使用简化(裁切)命令,简化命令将改变渐变。

你可以群组(Ctrl+G)表带,然后复制它,使用镜像垂直翻转,把它放在像如下显示的表的底部。

步骤27
在空白区域,使用矩形工具(F6)创建一个矩形,使用图形工具(F10)创建圆角矩形,用弹出式填充对话框(F11)用一个线性渐变填充它,改变角度为90°。
在渐变条上添加两个滑块,设置颜色和位置,起始点用黑色,第一个滑块用90%的黑;位置在26%,第二个滑块用白色;位置63%,结束点用90%的黑色。

复制这个圆角矩形七次,为每一个圆角矩形任意的修改渐变,群组(Ctrl+G)它们。

步骤28
使用矩形工具(F6)创建一个矩形,然后右键单击对象,选择转换为曲线(Ctrl+Q),正如显示的使用图形工具(F10)改变图形,使用弹出式填充对话框(F11)用一个线性渐变填充它,改变角度为230°和边界5%。
在渐变条上添加三个滑块,设置颜色和位置,起始点用白色,第一个滑块用20%的黑;位置在30%,第二个滑块用白色;位置在50%,第三个滑块用10%的黑;位置在70%,最后点用60%黑色。

用圆角矩形整理对象。

安排对象到页面的底部(Ctrl+End),选择它们全部并在工具栏使用简化(裁切)工具。

这个结果应该是像这样的。

把它放置在表的右侧,安排它到页面底部(Ctrl+End),选择对象和表的外部圆,然后使用工具栏的简化(裁切)命令。

步骤29
下面使用矩形工具(F6)创建一个矩形,然后右键单击对象,选择转换为曲线(Ctrl+Q ),正如显示的使用图形工具(F10)改变形状,使用弹出式填充对话框(F11)用一个浅性渐变填充它,改变角度为 5° 和边界为3%。
在渐变条上添加三个滑块,设置颜色和位置,起始点用50%的黑色,第一个滑块用30%黑;位置在47%,第二个滑块用10%的黑;位置在61%,第三个滑块用白色;位置在69%,最后一点用10%的黑色。

像如下显示的一样放放它,安置它并让它到页面底部(Ctrl+End),选择对象和手表的外部,在工具栏使用简化(裁切)命令,复制这个对象并垂直翻转。

结果应该是像这样的。