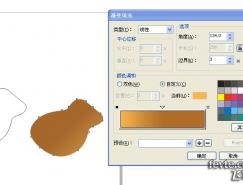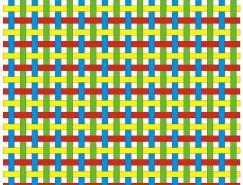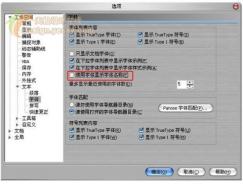步骤19
绘制分针,看一下步骤18,现在使它比这个时针柄简化并加长些,用一个30%的黑色填充它。 
把它放置在表的中间,旋转310°,使用辅助线帮你安排这个对象位置。

步骤20
最后,绘制这第二个手柄,在空白区域,使用矩形工具(F6)创建一个矩形,然后右键单击这个对象,选择转换为曲线(Ctrl+Q),使用图形工具(F10)改变这个形状。
创建一个圆,并将它放置在正如显示的矩形下面,将要焊接这两个对象,然后点击工具栏中的焊接,用一个红色填充它,也用一个红色改变外框线,现在添加一个小黑圆。

把它放置在表的中间,旋转192°,使用辅助线帮你安排这个对象位置。

步骤21
现在让我们制作手表钢带,使用矩形工具(F6)创建一个179像素(px)×291像素(px)矩形,然后右键单击这个对象,选择转换为曲线(Ctrl+Q),使用图形工具(F10)改变这个形状,形状正如显示的矩形,用弹出式填充对话框(F11)的一个线性渐变填充,改变角度为-90°。
在渐变条上添加七个滑块,设置颜色和位置,起始点用40%的黑,第一个滑块用白色,位置3%,第二个滑块用20%的黑;位置在11%,第三个滑块用白色;位置在17%,第四个滑块用20%的黑;位置在24%,第五个滑块用50%的黑;位置在42%,第六个滑块用60%的黑;位置在83%,第七个滑块在20%;位置在94%,最后一点用30%的黑。

将它放置在表的顶部。

使用形状工具(F10)安置它。

步骤22
复制三次并将其放置在显示的位置,第一个,使用镜像水平翻转,放置坐标位置 -296, 465,第二个,使用镜像垂直翻转,放置的坐标位置296, -465,最后一个,使用镜像垂直和水平翻转,放置坐标位置 -296, -465。

步骤23
使用矩形工具(F6)创建一个411像素×279像素的矩形,确保宽适合最后一个对象(见下图),使用图形工具(F10)绘制一个圆角矩形,用弹出式填充对话框(F11)的一个线性渐变填充它,改变角度为90°。
添加六个渐变滑块,设置颜色和位置,起始点用50%的黑色,第一个滑块用40%的黑色;位置在48%,第二个滑块用白色;位置在68%,第三个滑块用20%的黑;位置在75%,第四个滑块用白色;位置在86%,第五个滑块用50%的黑;位置在93%,第六个滑块用60%的黑,位置在99%,最后点用80%的黑色。

步骤24
复制这个圆角矩形,修改线性渐变,改变角度为-90°,在渐变条上添加七个滑块,设置颜色和位置,起始点用40%的黑色,第一个滑块用20%的黑;位置在12%,第二个滑块用10%的黑;位置在23%,第三个滑块用白色;位置在43%,第四个滑块用10%的黑,位置在68%,第五个滑块用20%的黑;位置在79%,第六个滑块用30%的黑;位置在93%,第七个滑块用50%的黑,位置在99%,最后点用50%的黑。

步骤25
使用矩形工具(F6)创建一个202(px)像素×162像素的矩形,但是现在以先前的小了约50%,使用图形工具(F10)绘制一个圆角矩形,使用弹出式填充对话框(F11)用一个线性渐变填充它,改变角度为 -90°。
在渐变条上添加六个滑块,设置颜色和位置,起始点用50%的黑,第一个滑块用30%的黑;位置7%,第二个滑块用10%的黑;位置15%第三个滑块用10%的黑,位置28%,第四个滑块用白色;位置39%,第五个滑块用10%的黑;位置70%,第六个滑块用30%的黑;位置89%,最后点用10%的黑色。