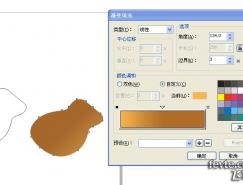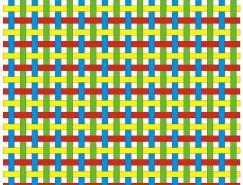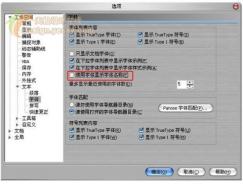步骤8
选择所有的线,然后复制它们,通过点击镜像水平翻转,删除0°, 30°, 60°, 90°, 120°, and 150°的线。 
步骤9
复制这最近(后)的圆,并且改变尺寸为650像素。 
步骤10
创建一个20像素的圆,放置坐标位置在 0, 338,用青色填充,然后移除这个轮廓线颜色,复制这个圆,放置于坐标位置在 0, -338,使用白色填充。 
现在选择它们两个,然后旋转到90°,改变青色圆为一个白颜色。 
再次复制,旋转到30°,然后改变尺寸为15像素(px)。
同样这样做,现在旋转到60°, 120°, 和 150°。 
步骤11
现在让我们放置这数字,为了获得一个对称的结果,复制这个最后(近)的圆,改变尺寸为610像素(px),使用这个圆作为边界线并输入你的数字,除了数字“3”输入这数字“1-12”,我使用Kozuka Gothic Pro B为我的字体,你可以使用你喜欢的字体,为数字“12”、“6”和数字“9”,字体大小为24,其它为16。 
由于每一个数字有一个不同的宽度,仅仅是这同一高度,让我们为每一个数字设置y坐标位置,这样相对的数字将有同一个值,看到如下的图片,数字“10”和“2”具有相同的y坐标位置,即140px。另外,数字“7”和数字“5”,这y坐标位置在 -230像素(px),删除这边界圆。 
步骤12
在这个空的区域,用矩形工具(F6)创建一个80像素的矩形,使用图形工具(F10)绘制一个圆角矩形。 
将圆角矩形放置于数字3的位置,然后用一个黑色填充,通过双击轮廓线颜色打开轮廓笔对话框并设置宽度为2pt(点),和后台填充选项被选中,然后用一个白色填充它。 
步骤13
复制这个圆角矩形并缩放为90%,移除轮廓线颜色,然后使用弹出式填充对话框(F11)的线性渐变填充它,改变角度为90°,然后在渐变条上添加一个滑块,设置它的颜色 和位置,起始点为30%的黑,添加的滑块用白色;位置在51%,最后点为30%的黑色,接着在中间输入数字,我们是用数字完成了。

步骤14
让我们制作这有长短针的秒表,复制这两个最近(后)的圆并排列在at 0°, 36°, 72°, 108°, 和 144° (你需要再次绘制0°的线,因为先前删除了),按住Shift键逐个单击对象,使用挎贝粘贴,选择所有它们,然后调整大小为160像素并改变轮廓线宽为0.5pt(点),调整内部圆为126像素,将它放置在如下被显示的位置。

步骤15
用线在0°, 12°, 24°, 36°, 48°, 60°, 72°, 84°, 96°, 108°, 120°, 132°, 144°, 156°, 和 168°同样这样做。总是记着使用x,y坐标位置获得对称结果,把它放置在像如下图片中的一个位置。

步骤16
现在让我们在空白区域制作这跑表的柄,使用矩形工具(F6)创建一个矩形,现在右键单击这个对象,选择转换为曲线(Ctrl+Q),使用图形工具(F10)改变这个形状,创建一个圆,将其放置在正如显示的在矩形的下面,焊接两个对象,选择它们,然后在工具栏点击焊接,添加一个小黑圆。

将它放在秒表(跑表)的中间,调整它使其适应这个秒表圆,然后,输入数字。

步骤17
在数字12的下面创建标志“Vertortuts”,这很容易,我知道你只要看着它就可以创建这个标识,打上“VECTORTUTS”这个标识,但是如果你有偏爱,可以在这使用你自己的标识。

步骤18
让我们绘制时针,在空白区域,使用矩形工具(F6)创建一个矩形,然后右键单击这个对象,选择转曲(Ctrl+Q),使用图形工具(F10)改变这个形状。
创建一个圆,并将其放置在正如显示的矩形下面,将焊接这两个对象,选择它们,然后点击工具栏中的焊接,在中间添加一个矩形,使用图形工具(F10)创建这个圆角矩形,然后用一个40%的黑色填充它,群组(Ctrl+G)它们全部。

把它放在表的中间,旋转 85°,使用辅助线帮助你安排这个对象位置。