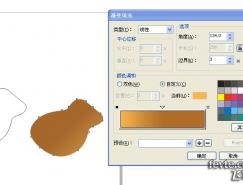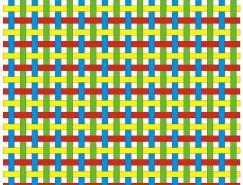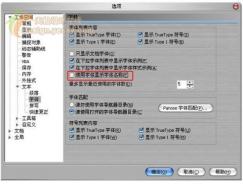你将正要创建的最终作品

在这个教程中,我们将学会使用CorelDraw怎样创建一个钢制手表。在这个教程使用的基本技巧是x、y坐标位置,对于获得对称结果x、y坐标位置非常重要,我们也将使用一些渐变创建钢化效果,我们将用简单的技巧完成很棒的结果。
步骤1
在工具栏打开一个新文档,改变单位为像素,使用椭圆工具(F7)创建一个10001像素的圆,定x、y坐标位置在(0,0)。

确保所有工具工具栏已经被选中。 
使用弹出填充对话框(F11)用一个线性渐变填充这个圆,改变这个角度为-90°,和边界为9%,然后,在渐变条上添加一个滑块,设置这颜色和位置,开始点为白色,增加的滑块为30%的黑,放置在92%,最后的点用40%的黑。 
步骤2
使用挎贝粘贴复制这个圆,我建议你不要使用Ctrl+D(复制操作),这是因为我们需要对像位置依然在0,0,改变这个圆为941像素,清除轮廓线颜色,现在使用这个弹出填充对话框(F11)用一个线性渐变填充这个对象,改变边界为22%,在渐变条上添加一个滑块,现在设置它的颜色和位置,开始点用20%的黑,添加的滑块为70%的黑,位置在90%,和最后点为10%的黑。 
步骤3
复制这个外框圆,改变尺寸为921像素,然后使用弹出填充对话框(F11)用一个线性渐变填充,改变边界为22%,在渐变条上添加两个滑块,设置颜色和位置,开始的点用白色,第一个滑块用10%的黑,第二个滑块用70%的黑,放置在90%,并且最后点为10%的黑。 
步骤4
再次复制这个外部的圆,改变尺寸为750像素,然后使用弹出填充对话框(F11)用一个线性渐变填充它,改变边界为4%,然后添加三个滑块,设置颜色和位置,起点用白色,第一个滑块用10%的黑,位置37%,第二个滑块用80%的黑,位置50%,第三个滑块用20%的黑,位置在76%,最后点用10%的黑。打开轮廓线颜色并改变它的宽度为1pt(点),并用一个黑色填充它。 
步骤5
复制这最(近)后一个圆,改变尺寸为720像素,并用一个黑色填充它。 
步骤6
复制这最后一个圆,改变尺寸为700像素,并再次用一个白色替换轮廓线颜色。 
步骤7
使用轮廓笔(钢笔)工具在圆的中间绘制一条垂直线,然后改变这个轮廓线为1pt(点),并用一个白色填充它。 
复制这条线,然后旋转为6°。 
反复地重复操作它,但是现在旋转每一条线为 12°, 18°, 24°, 30°, 36°, 42°, 48°, 54°, 60°, 66°, 72°, 78°, 84°, 和 90°,这个结果看起来应该像如下显示的样子。