13、细发丝这块也是同样的方法先调亮一点,然后再调局部。

<图22>

<图23>

<图24>

<图25>
14、再用套索选取小范围的细节部分进行调亮,如图26,27。

<图26>

<图27>
15、调亮后,用套索工具把边缘的部分选取出来,填充白色。

<图28>

<图29>
16、第四段就比较简单了,直接选取调亮。

<图30>

<图31>
17、第五段也比较容易,先把整体调亮,再把中间空隙部分调亮,如图32 - 35。

<图32>

<图33>

<图34>

<图35>
18、这是现在看到的效果,局部还有瑕疵的可以再处理一下。整体还是比较好的,细节保持的非常不错。

<图36>

<图37>

<图38>
20、按住Ctrl + 鼠标左键单击绿副本通道缩略图载入选区。

<图39>
21、点RGB通道,返回图层面板,如下图。

<图40>
22、按Ctrl + J 把选区部分的头发复制到新的图层,然后在背景图层上面新建一个图层填充淡绿色,效果如下图。
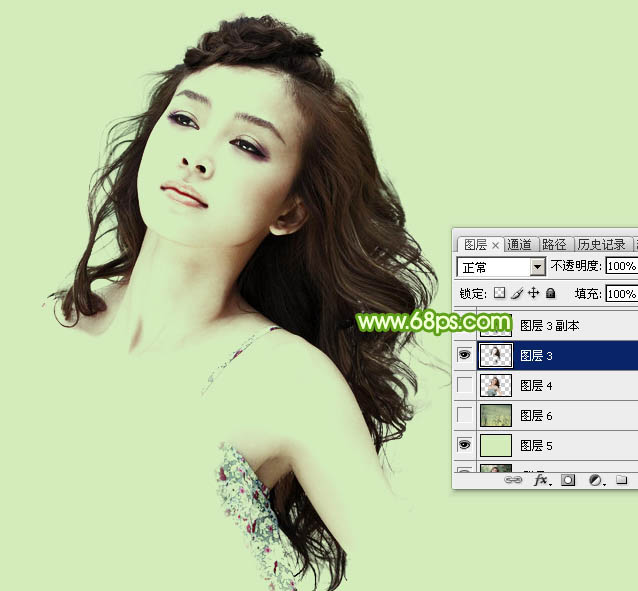
<图41>
23、按Ctrl + J 把头发图层复制一层,不透明度改为:50%,效果如下图。

<图42>
24、用钢笔勾出人物主体部分,复制到新的图层,移到淡绿色图层上面,效果如下图。

<图43>
25、到这一步只算完成了一大半,最为关键的部分就是处理细节。把背景图层复制一层,按Ctrl + Shift + ] 置顶。然后把背景副本再复制一层,这样得到了背景副本2图层。回到背景副本1图层,按住Alt键添加图层蒙版。

<图44>
26、选择画笔工具,大小为1像素,不透明度为10%,再把前景色设置为白色。

<图45>
27、把背景副本2图层显示出来,在背景部分1蒙版上涂抹发丝,可以把发丝部分放大一点。

<图46>
28、这是涂出的发丝,虽然比较麻烦,不过比画发丝还是要容易很多。经过这一步处理,发丝及细节都不会漏,非常完美。这也是本人独创的方法,非常实用。

<图47>
最后更换背景,可以处理一下细节,完成最终效果。

<点小图查看大图>













