玻璃瓶子抠图的时候也需要把暗部和高光分开抠出;高光部分抠图要麻烦很多,先需要把瓶子的轮廓抠出,并把背景填充黑色;然后转为黑白效果;再用调色工具调节明暗就可以得到想要的高光。
最终效果

原图

1、打开原图素材,按Ctrl + J 把背景图层复制一层,用钢笔工具勾出瓶子的轮廓,转为选区后添加图层蒙版,如下图。

2、按Ctrl + J 把抠出的瓶子图层复制一层,如下图。

3、在当前图层下面新建一个图层,用油漆桶工具填充黑色,如下图。

4、在图层的最上面新建一个图层,按Ctrl + Alt + Shift + E 盖印图层,然后命名为“高光”,如下图。

5、按Ctrl + J 把当前图层复制一层,并按Ctrl + Shift + U 去色,如下图。

6、创建色阶调整图层,把暗部大幅压暗,参数及效果如下图。
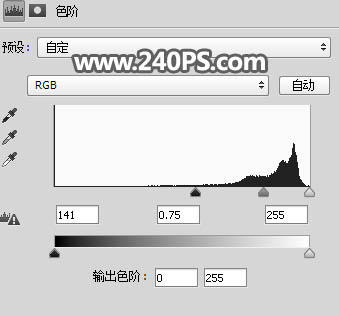

7、新建一个图层,盖印图层。
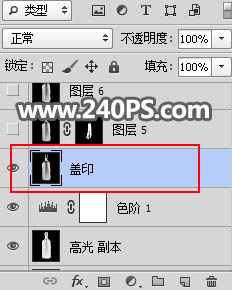
8、选择菜单:滤镜 > 模糊 > 表面模糊,参数及效果如下图。
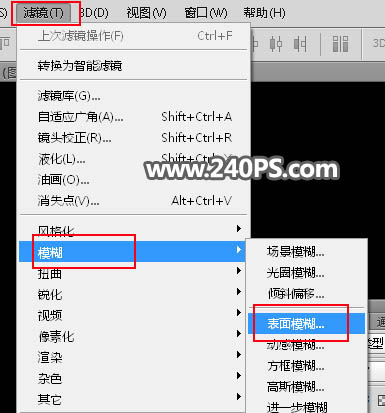
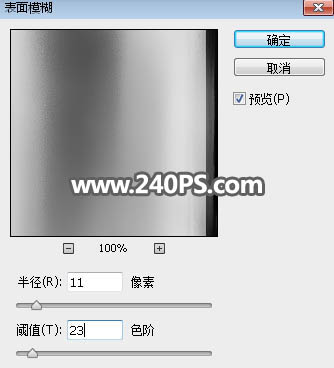

9、给当前图层添加图层蒙版,并把蒙版填充黑色;然后把前景色设置为白色,选择画笔工具,画笔不透明度设置为30%;再用设置好的画笔涂抹高光区域有杂色的地方,如下图。
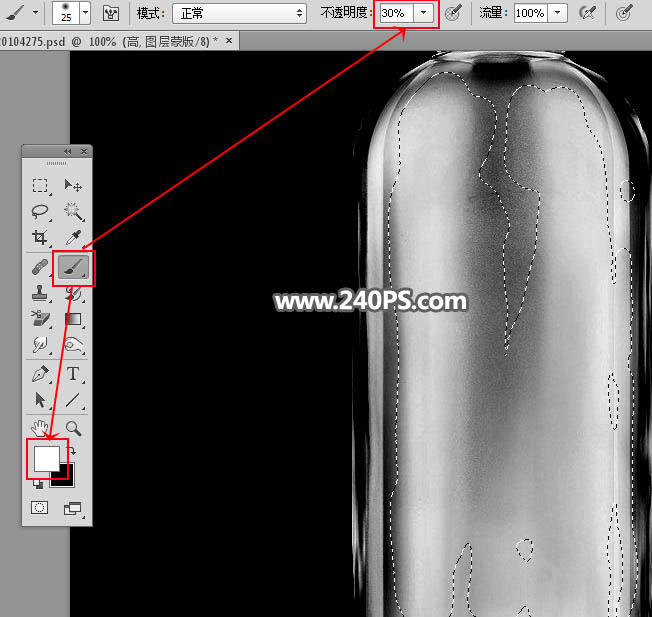
10、这是涂好后的效果。
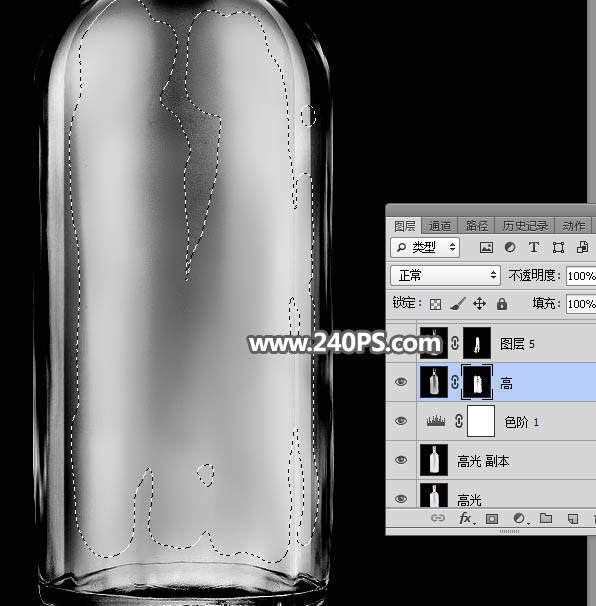

11、如果还有杂色,用上一步的方法再处理一次。

12、新建一个图层,盖印图层,用模糊工具把有杂色的区域模糊处理一下。

13、创建色阶调整图层,把暗部压暗,参数及效果如下图。
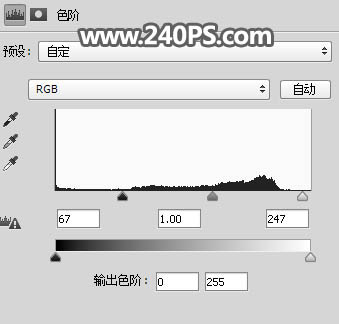

最终效果

原图

1、打开原图素材,按Ctrl + J 把背景图层复制一层,用钢笔工具勾出瓶子的轮廓,转为选区后添加图层蒙版,如下图。

2、按Ctrl + J 把抠出的瓶子图层复制一层,如下图。

3、在当前图层下面新建一个图层,用油漆桶工具填充黑色,如下图。

4、在图层的最上面新建一个图层,按Ctrl + Alt + Shift + E 盖印图层,然后命名为“高光”,如下图。

5、按Ctrl + J 把当前图层复制一层,并按Ctrl + Shift + U 去色,如下图。

6、创建色阶调整图层,把暗部大幅压暗,参数及效果如下图。
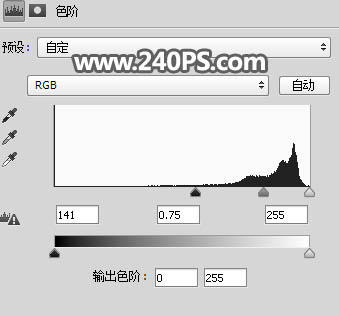

7、新建一个图层,盖印图层。
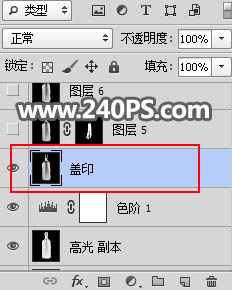
8、选择菜单:滤镜 > 模糊 > 表面模糊,参数及效果如下图。
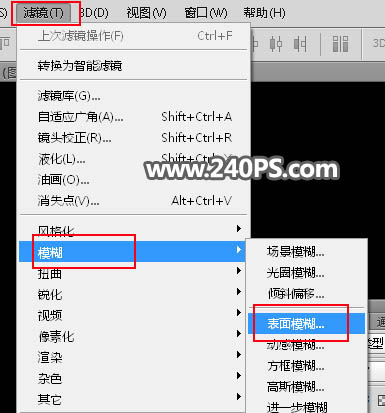
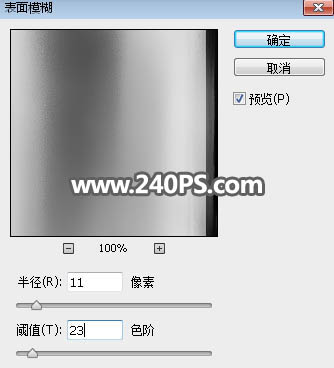

9、给当前图层添加图层蒙版,并把蒙版填充黑色;然后把前景色设置为白色,选择画笔工具,画笔不透明度设置为30%;再用设置好的画笔涂抹高光区域有杂色的地方,如下图。
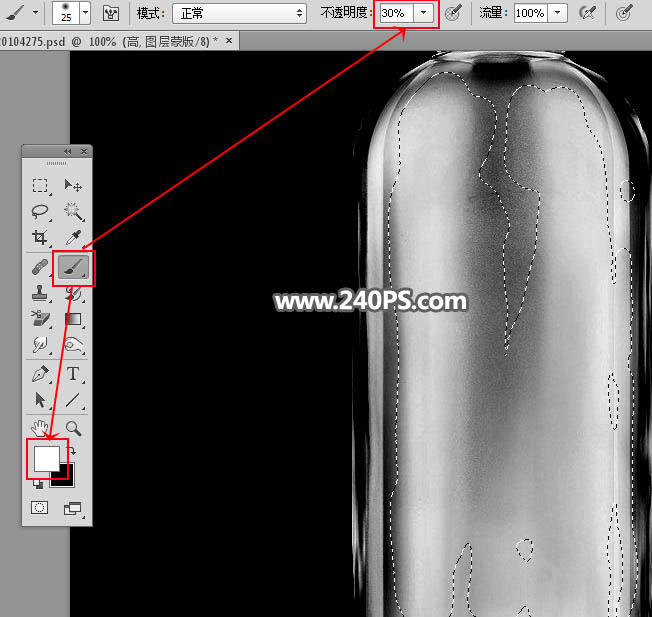
10、这是涂好后的效果。
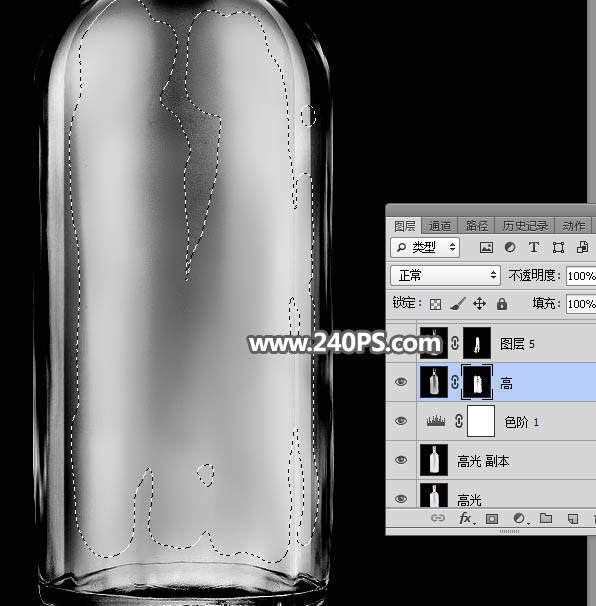

11、如果还有杂色,用上一步的方法再处理一次。

12、新建一个图层,盖印图层,用模糊工具把有杂色的区域模糊处理一下。

13、创建色阶调整图层,把暗部压暗,参数及效果如下图。
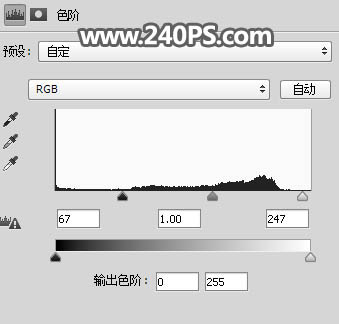

标签:抠图













