调整边缘抠图重点是要学习调整边缘设置面板中各项参数的功能,熟练后对于一些背景与主体差别不大的图片抠出就非常容易了。
原图

最终效果--更换背景

最终效果--白底

1、点击原图素材,打开原图素材大图,然后在图片上面右键选择“图片另存为”保存到本机。

2、回到图层面板,按Ctrl + J 把背景图层复制一层,如下图。

3、现在开始抠图,选择套索工具在属性栏把羽化值设置为0,如下图。
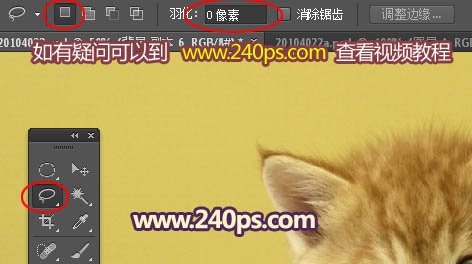
4、沿着小猫的毛发边缘勾,最好比毛发部分稍微多出一点。

5、勾好后松开鼠标左键,得到下面的选区,这一步比较重要,选区控制得好,后面的操作就会精准一点,这里选区并不需要羽化,因为调整边缘自带了羽化和一些增强功能。

6、保持选区,在属性栏点击后面的“调整边缘”按钮,如下图。
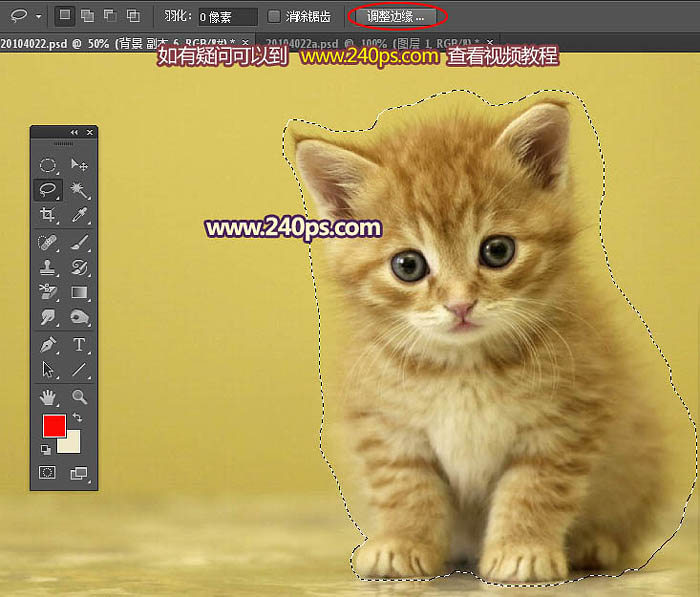
7、现在来设置参数,首先在视图栏选择“白底”,这样方便观察。后面的操作相对来说比较复杂,新手最好到240ps.com视频栏目查看视频教程。
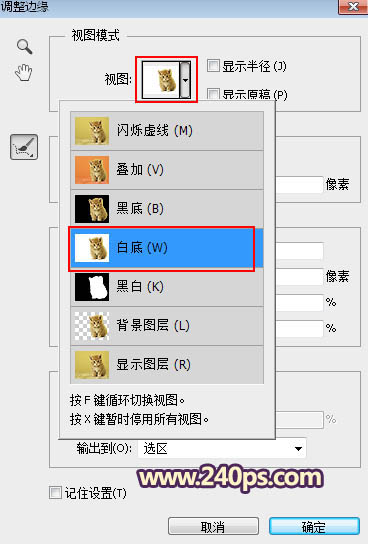
再设置边缘检测,把半径设置为74.5,这一步比较重要,半径直接把毛发边缘的杂色清除了,只是有点模糊,不过不要急,后面还有很多选项。
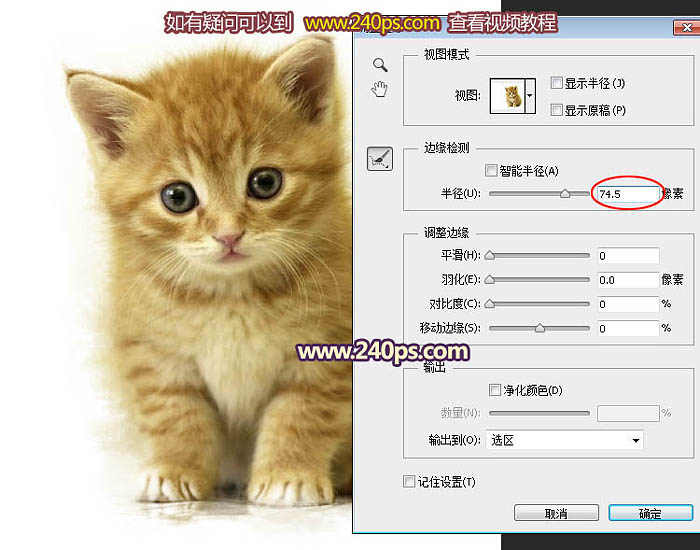
在“调整边缘”栏目里面把对比设置为23,这样就可以把刚才模糊的边缘变清晰;移动边缘设置为8,这个选项可以控制边缘范围大小。
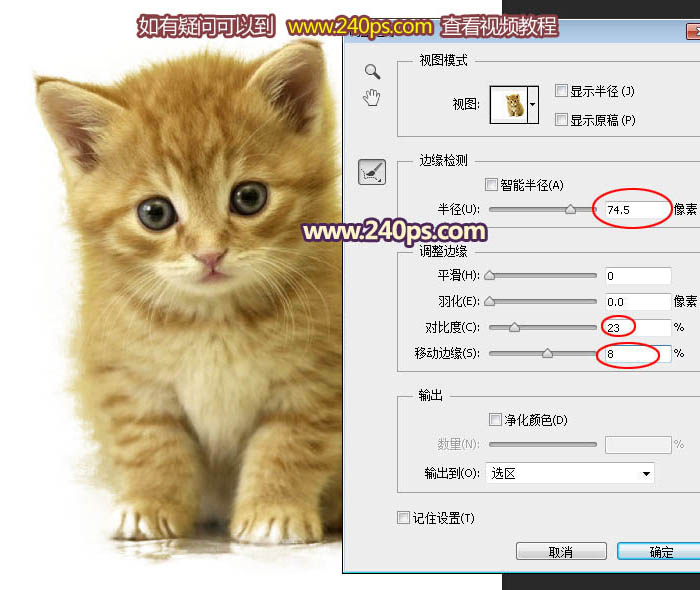
在“输出”栏目把输出到选择“新建图层”,这个可以随自己喜欢,也可以选择其它选项。
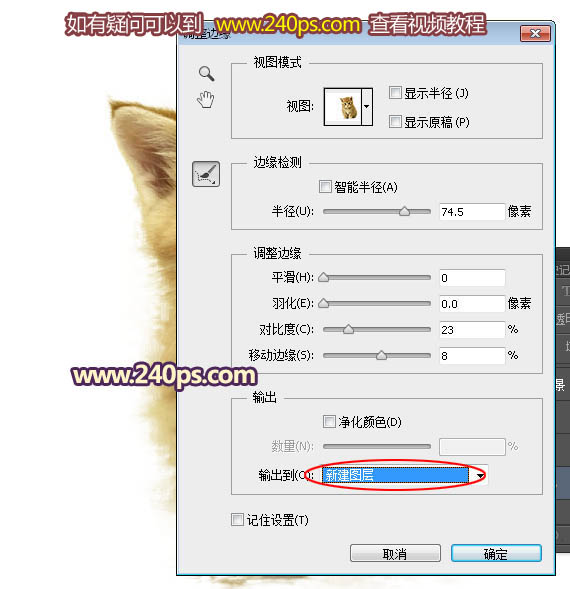
8、设置好后,我们点“确定”按钮,这是得到的效果,暂时没有变化,先不要急。

9、在背景图层上面新建一个图层,用油漆桶工具填充白色,这时候跟我们在“调整边缘”里面看到的预览效果一样。

10、添加图层蒙版,选择画笔工具,在画笔预设里面找到一款喷溅笔刷,如下图。
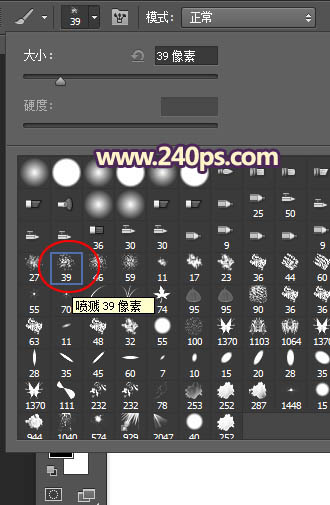
原图

最终效果--更换背景

最终效果--白底

1、点击原图素材,打开原图素材大图,然后在图片上面右键选择“图片另存为”保存到本机。
打开PS软件,再打开刚才保存的原图素材大图,原图中小猫的颜色与背景色一样。进入通道面板,我们观察一下各通道,背景与小猫的毛发颜色极为接近,通道抠图派不上用场,只能用“调整边缘”。

2、回到图层面板,按Ctrl + J 把背景图层复制一层,如下图。

3、现在开始抠图,选择套索工具在属性栏把羽化值设置为0,如下图。
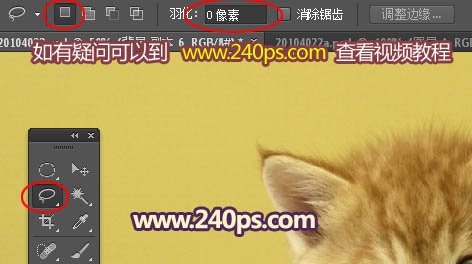
4、沿着小猫的毛发边缘勾,最好比毛发部分稍微多出一点。

5、勾好后松开鼠标左键,得到下面的选区,这一步比较重要,选区控制得好,后面的操作就会精准一点,这里选区并不需要羽化,因为调整边缘自带了羽化和一些增强功能。

6、保持选区,在属性栏点击后面的“调整边缘”按钮,如下图。
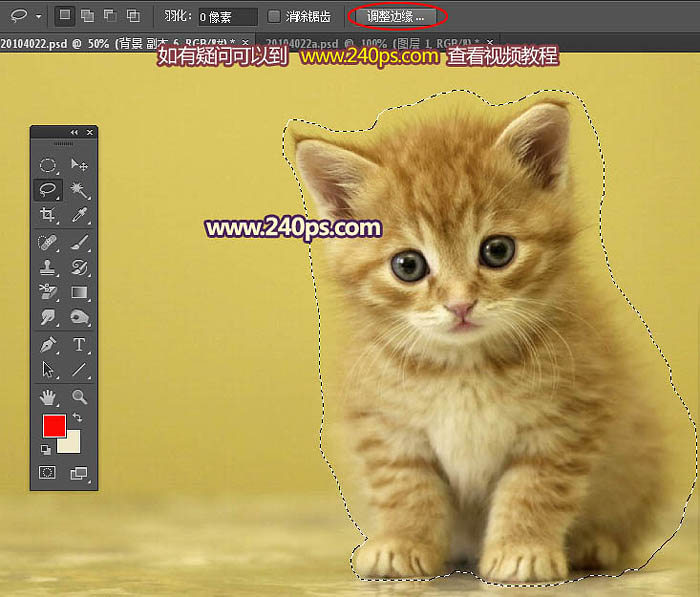
7、现在来设置参数,首先在视图栏选择“白底”,这样方便观察。后面的操作相对来说比较复杂,新手最好到240ps.com视频栏目查看视频教程。
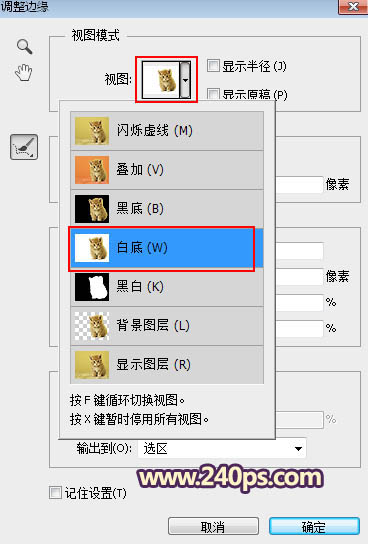
再设置边缘检测,把半径设置为74.5,这一步比较重要,半径直接把毛发边缘的杂色清除了,只是有点模糊,不过不要急,后面还有很多选项。
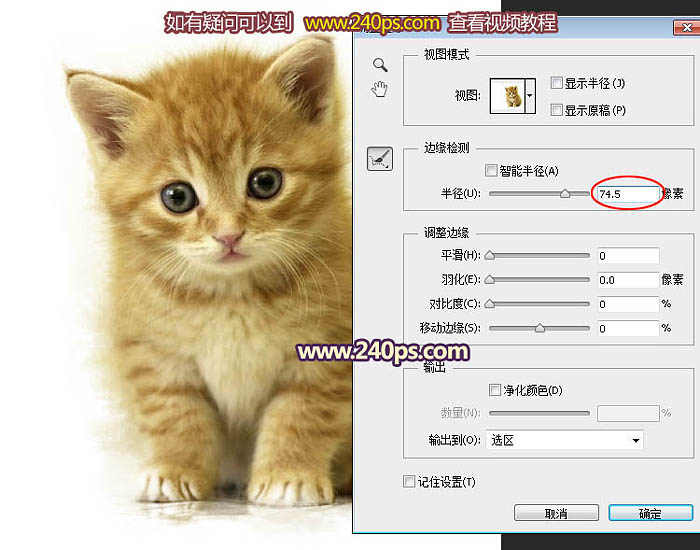
在“调整边缘”栏目里面把对比设置为23,这样就可以把刚才模糊的边缘变清晰;移动边缘设置为8,这个选项可以控制边缘范围大小。
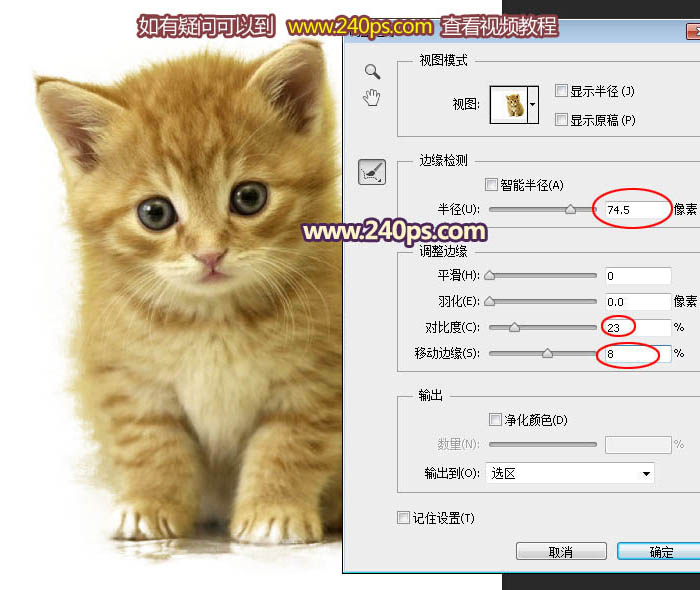
在“输出”栏目把输出到选择“新建图层”,这个可以随自己喜欢,也可以选择其它选项。
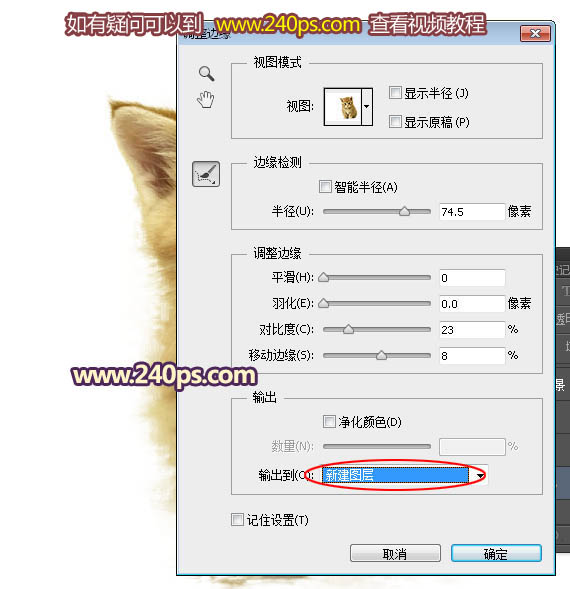
8、设置好后,我们点“确定”按钮,这是得到的效果,暂时没有变化,先不要急。

9、在背景图层上面新建一个图层,用油漆桶工具填充白色,这时候跟我们在“调整边缘”里面看到的预览效果一样。

10、添加图层蒙版,选择画笔工具,在画笔预设里面找到一款喷溅笔刷,如下图。
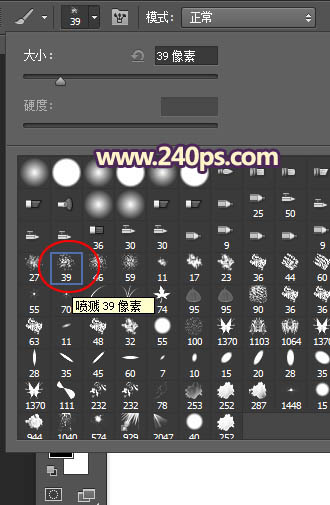
标签:抠图













