通道抠白云的方法非常简单。首先选择合适的通道,并复制出来;然后用调色工具增加云朵与背景的色差,把云朵分离出来;最后用蒙版抠出云朵,并更换自己喜欢的背景。
最终效果

原图

1、首先观察通道。点击原图打开大图,把大图保存到本机。打开PS软件,再打开保存的天空素材大图。
进入通道面板,选择红通道,白云与背景色差比较大,比较理想。
选择绿通道,白云与背景色差比较大,不过没有红通道明显。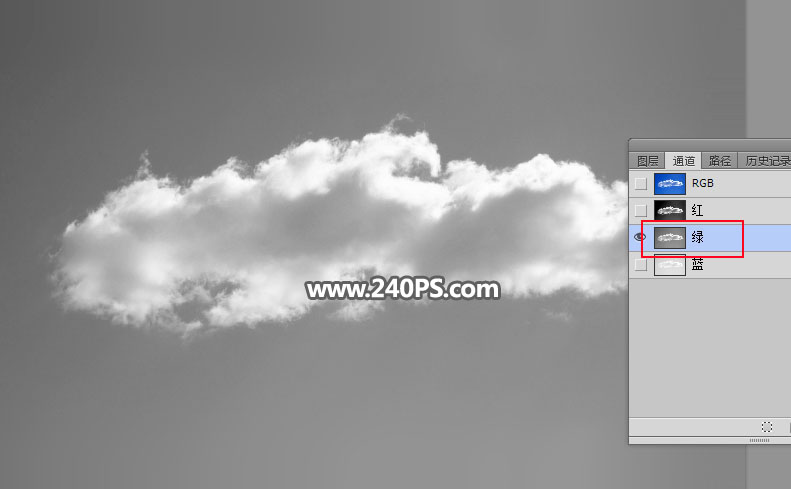
选择蓝通道,白云与背景颜色基本接近。
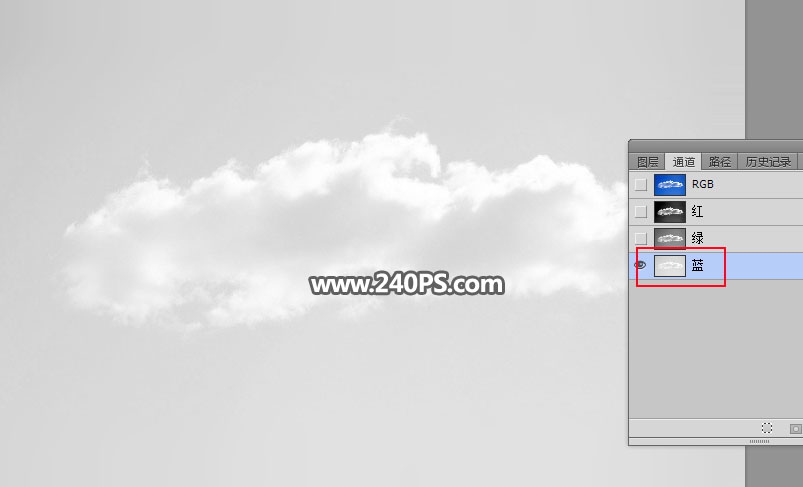
2、通过上面的分析,红通道最为理想。选择红通道,按Ctrl + A 全选,按Ctrl + C 复制。
3、点RGB通道返回图层面板,新建一个空白图层,按Ctrl + V 把复制的通道粘贴进来,如下图。
4、点击图层面板下面的创建新的填充或调整图层按钮,选择色阶。
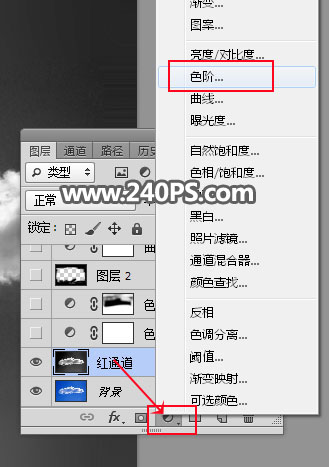
5、把RGB通道暗部压暗,高光部分调亮,参数及效果如下图。

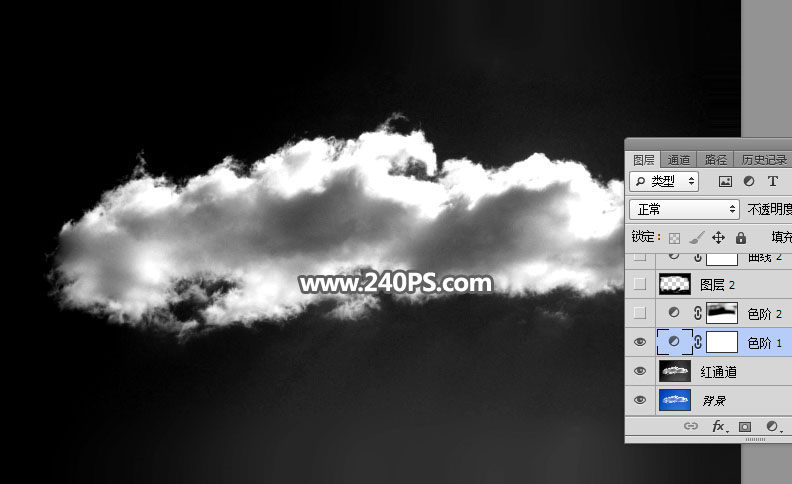
6、创建色阶调整图层,把暗部大幅压暗,参数设置如下图,确定后把蒙版填充黑色。

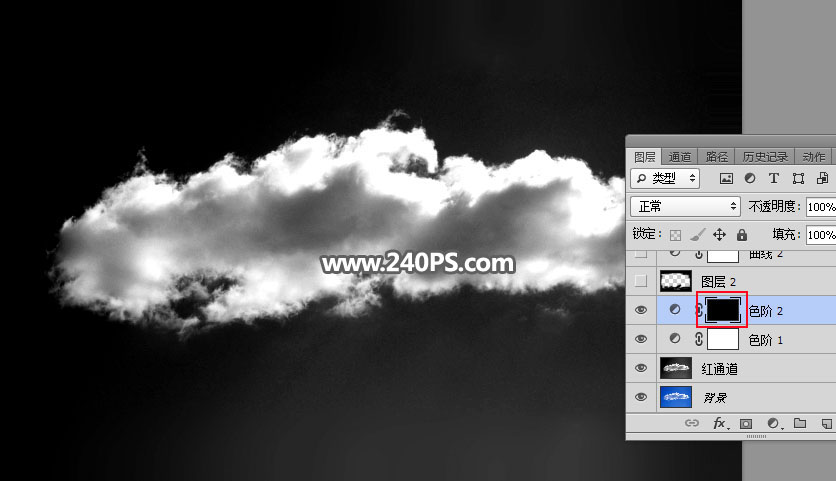 7、选择画笔工具,不透明度设置为30%,再把前景色设置为白色。
7、选择画笔工具,不透明度设置为30%,再把前景色设置为白色。 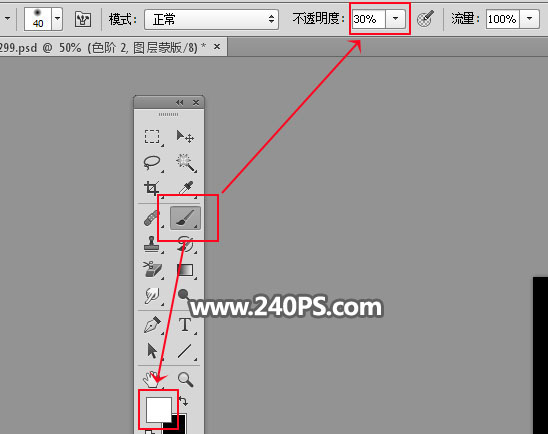 8、用画笔把云朵边缘及其他部分有背景的区域涂暗,如下图。
8、用画笔把云朵边缘及其他部分有背景的区域涂暗,如下图。 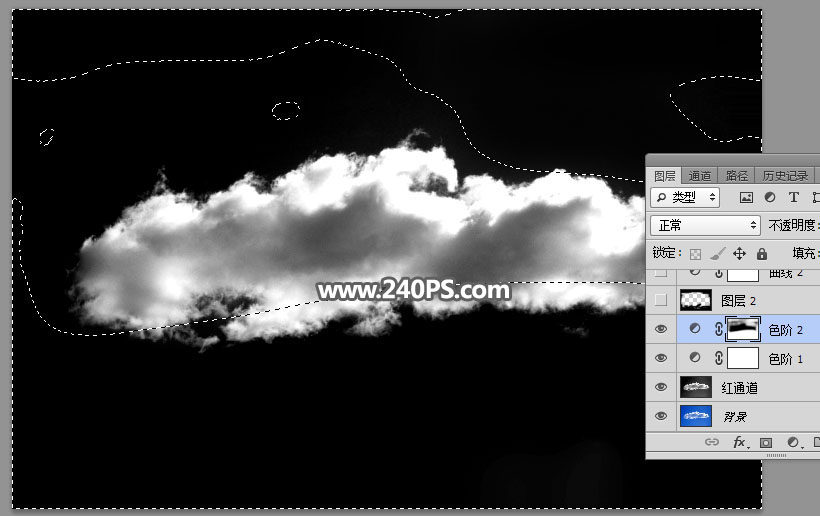

9、在工具箱选择套索工具,把云朵主体部分勾选出来,如下图。
10、按Ctrl + Shift + I 反选,新建一个空白图层,用油漆桶工具把选区填充黑色,并按Ctrl + D 取消选区。

11、创建曲线调整图层,把RGB通道调亮一点,参数及效果如下图。
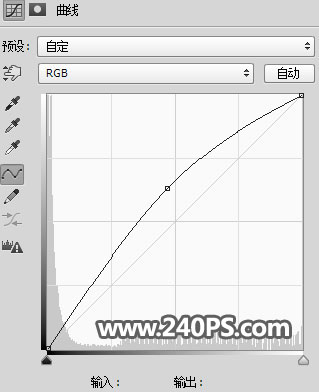
 12、新建一个空白图层,按Ctrl + Alt + Shift + E 盖印图层,并命名为“盖印”,如下图。
12、新建一个空白图层,按Ctrl + Alt + Shift + E 盖印图层,并命名为“盖印”,如下图。 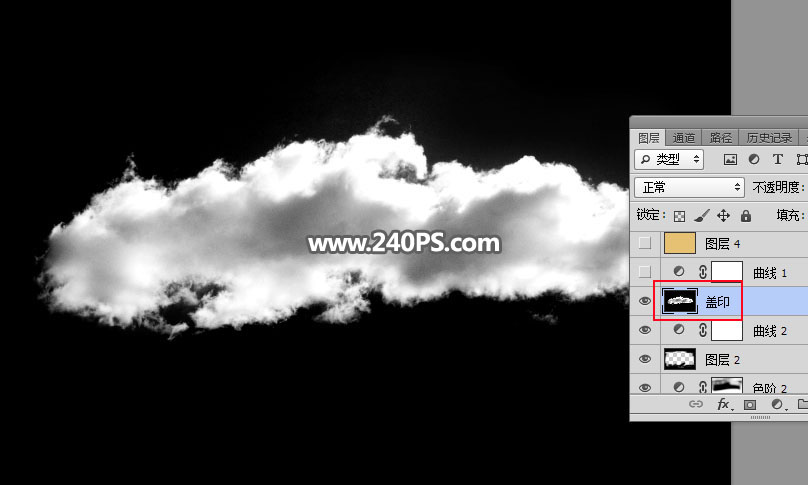 13、新建一个空白图层,用油漆桶工具填充橙黄色#e6c174,如下图。
13、新建一个空白图层,用油漆桶工具填充橙黄色#e6c174,如下图。 
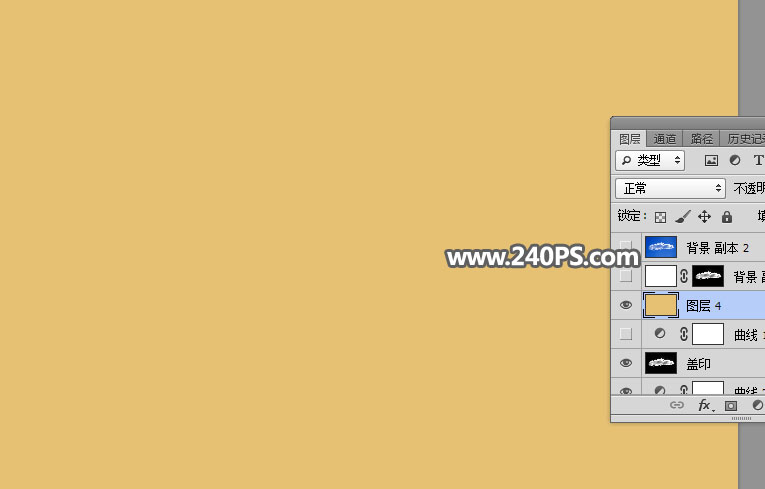
14、新建一个空白图层,用油漆桶工具填充白色如下图。
15、给当前图层添加图层蒙版。
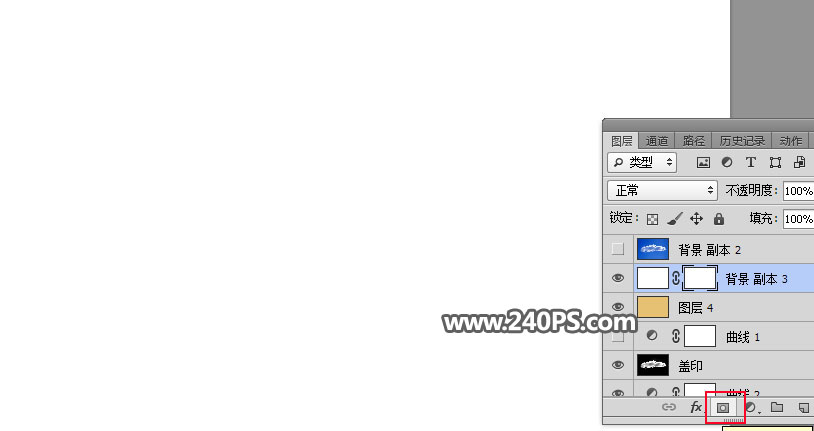
16、选择“盖印”图层,按Ctrl + A 全选,按Ctrl + C 复制。
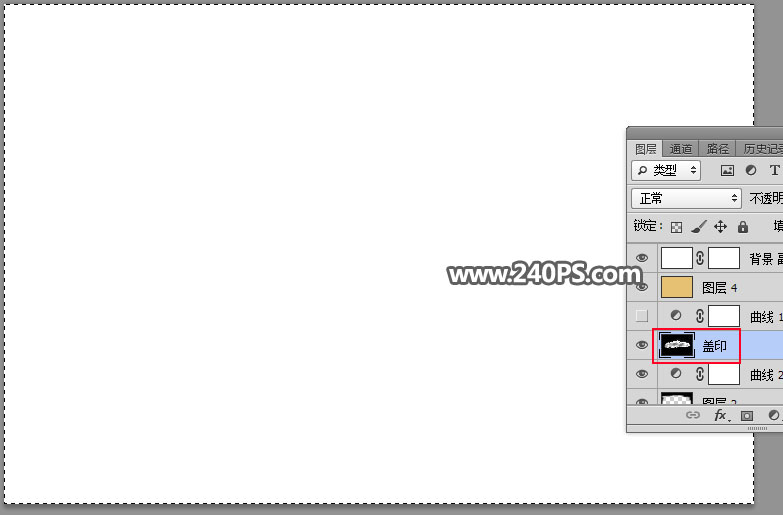
17、回到顶部的白色图层,按住Alt键 + 鼠标左键点击蒙版缩略图进入蒙版里面,如下图。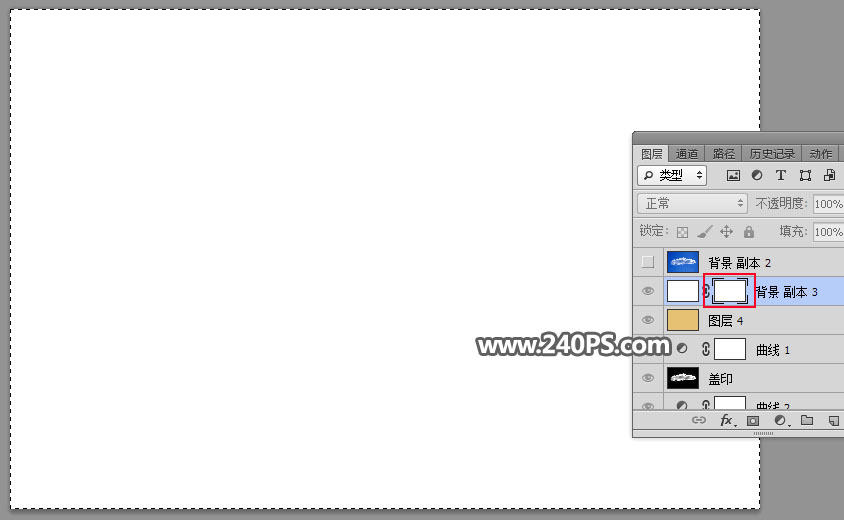
18、按Ctrl + V 把复制的图层粘贴进来,如下图。
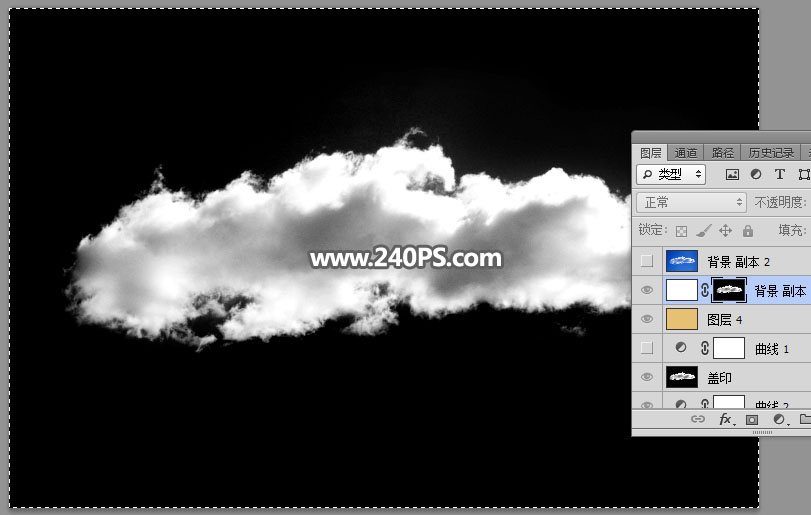
19、按住Alt键 + 鼠标左键点击蒙版缩略图回到图像状态,并按Ctrl + D 取消选区,效果如下图。
最终效果:

最终效果

原图

1、首先观察通道。点击原图打开大图,把大图保存到本机。打开PS软件,再打开保存的天空素材大图。
进入通道面板,选择红通道,白云与背景色差比较大,比较理想。

选择绿通道,白云与背景色差比较大,不过没有红通道明显。
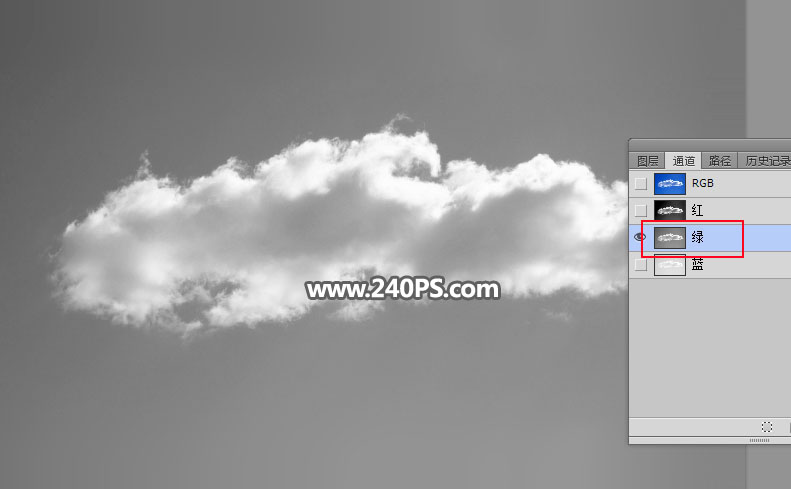
选择蓝通道,白云与背景颜色基本接近。
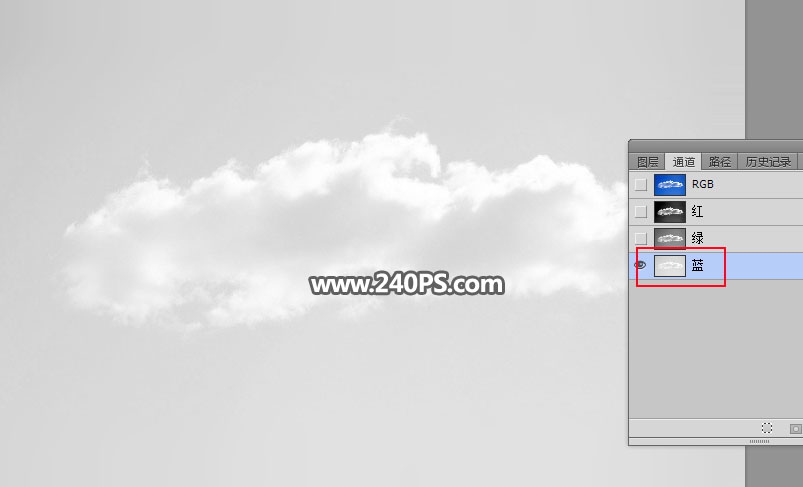
2、通过上面的分析,红通道最为理想。选择红通道,按Ctrl + A 全选,按Ctrl + C 复制。

3、点RGB通道返回图层面板,新建一个空白图层,按Ctrl + V 把复制的通道粘贴进来,如下图。

4、点击图层面板下面的创建新的填充或调整图层按钮,选择色阶。
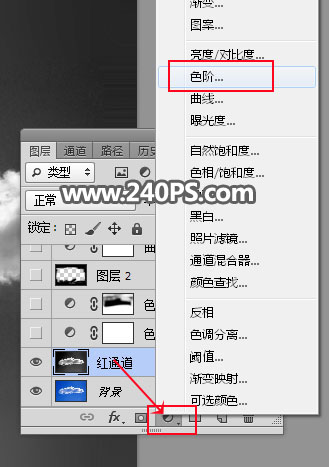
5、把RGB通道暗部压暗,高光部分调亮,参数及效果如下图。

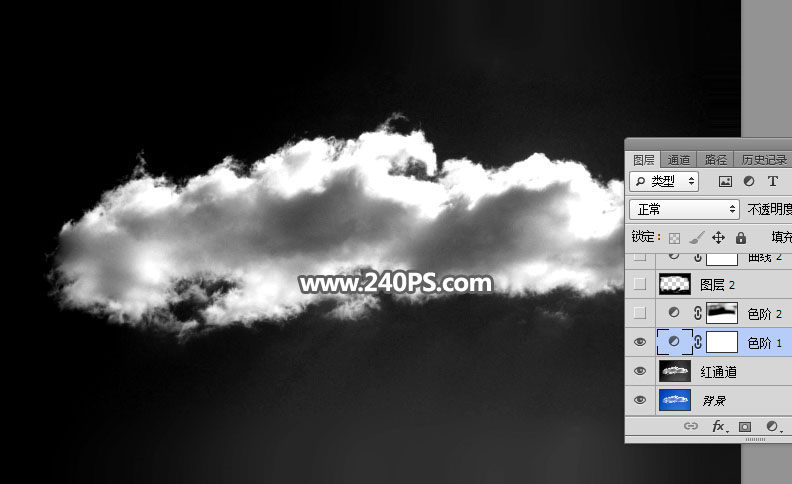
6、创建色阶调整图层,把暗部大幅压暗,参数设置如下图,确定后把蒙版填充黑色。

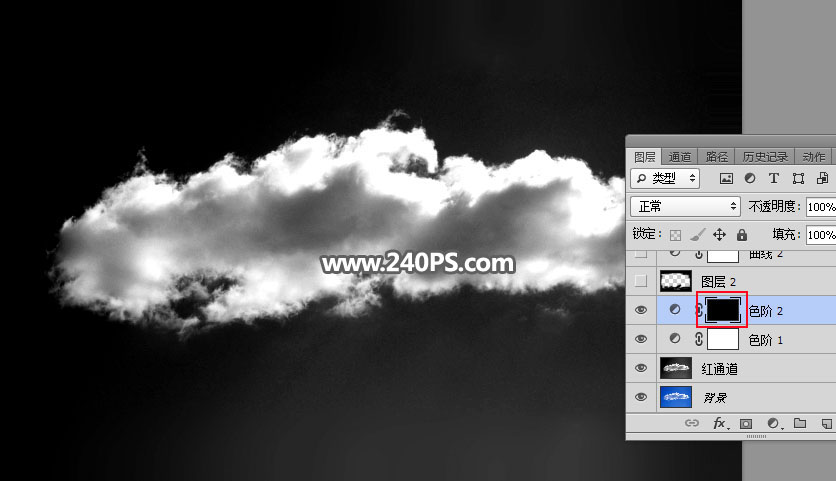 7、选择画笔工具,不透明度设置为30%,再把前景色设置为白色。
7、选择画笔工具,不透明度设置为30%,再把前景色设置为白色。 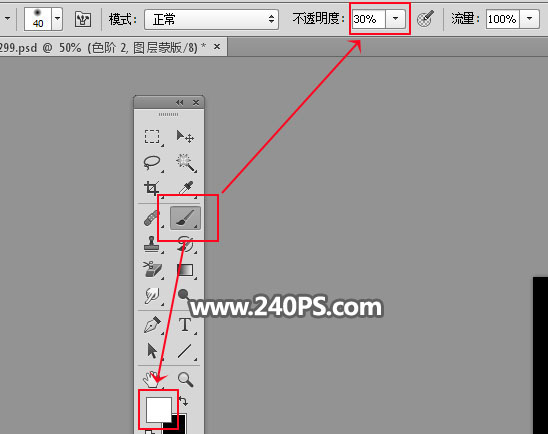 8、用画笔把云朵边缘及其他部分有背景的区域涂暗,如下图。
8、用画笔把云朵边缘及其他部分有背景的区域涂暗,如下图。 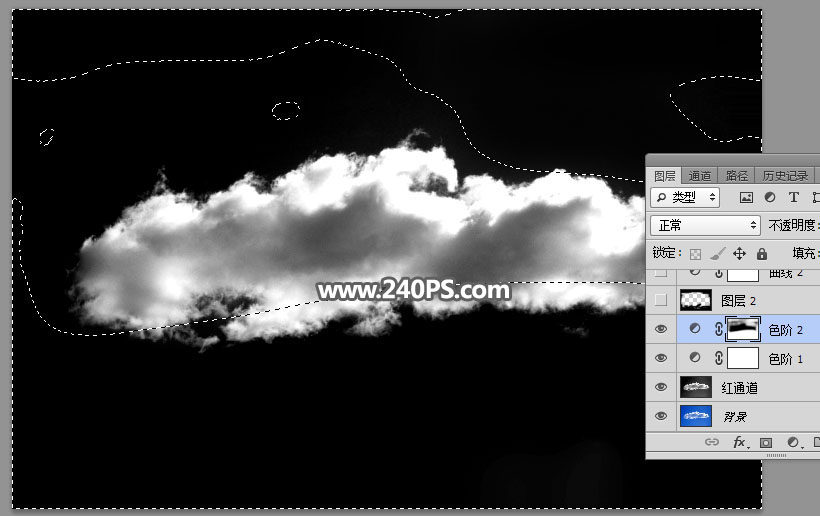

9、在工具箱选择套索工具,把云朵主体部分勾选出来,如下图。

10、按Ctrl + Shift + I 反选,新建一个空白图层,用油漆桶工具把选区填充黑色,并按Ctrl + D 取消选区。


11、创建曲线调整图层,把RGB通道调亮一点,参数及效果如下图。
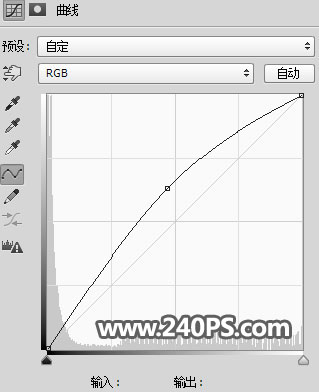
 12、新建一个空白图层,按Ctrl + Alt + Shift + E 盖印图层,并命名为“盖印”,如下图。
12、新建一个空白图层,按Ctrl + Alt + Shift + E 盖印图层,并命名为“盖印”,如下图。 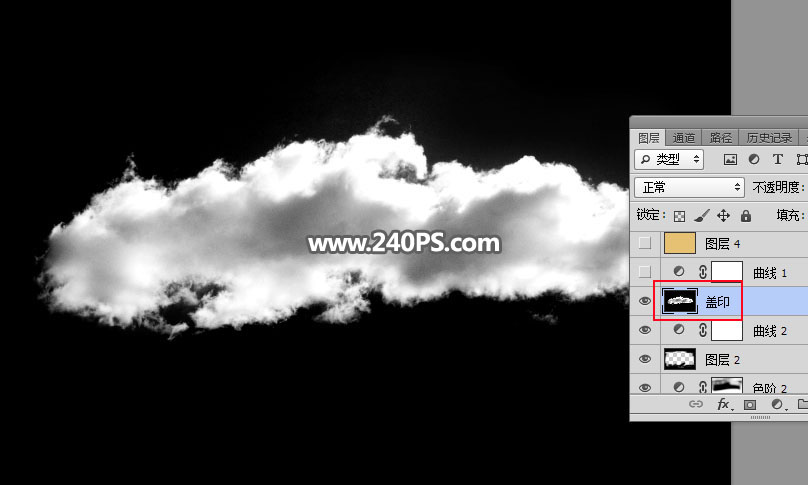 13、新建一个空白图层,用油漆桶工具填充橙黄色#e6c174,如下图。
13、新建一个空白图层,用油漆桶工具填充橙黄色#e6c174,如下图。 
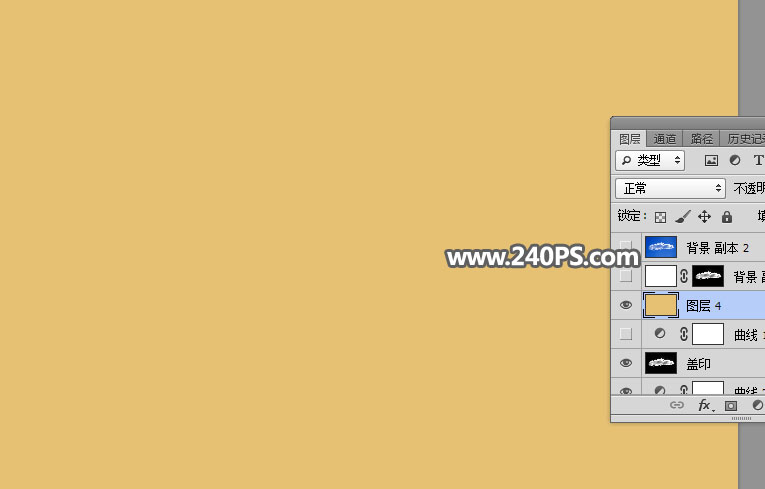
14、新建一个空白图层,用油漆桶工具填充白色如下图。

15、给当前图层添加图层蒙版。
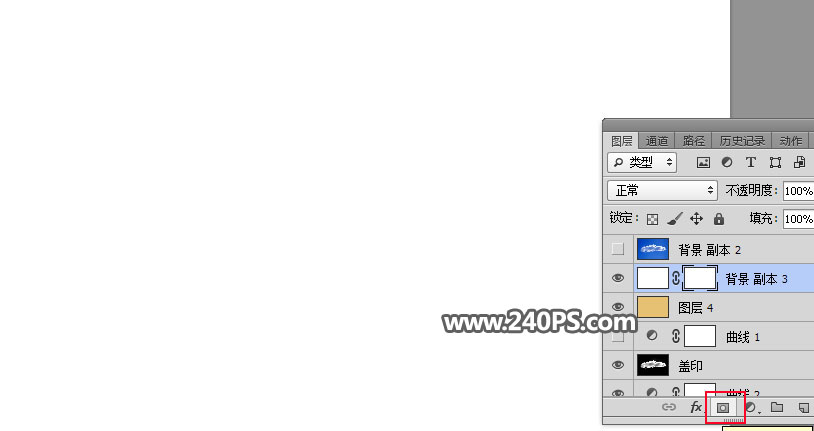
16、选择“盖印”图层,按Ctrl + A 全选,按Ctrl + C 复制。
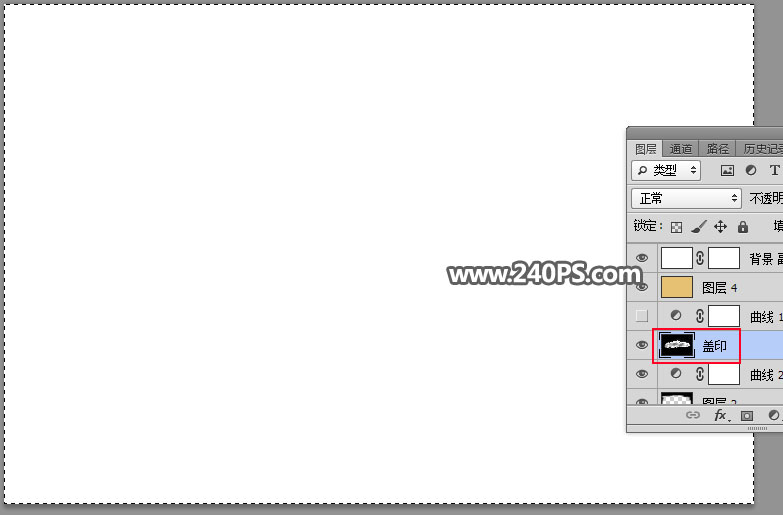
17、回到顶部的白色图层,按住Alt键 + 鼠标左键点击蒙版缩略图进入蒙版里面,如下图。
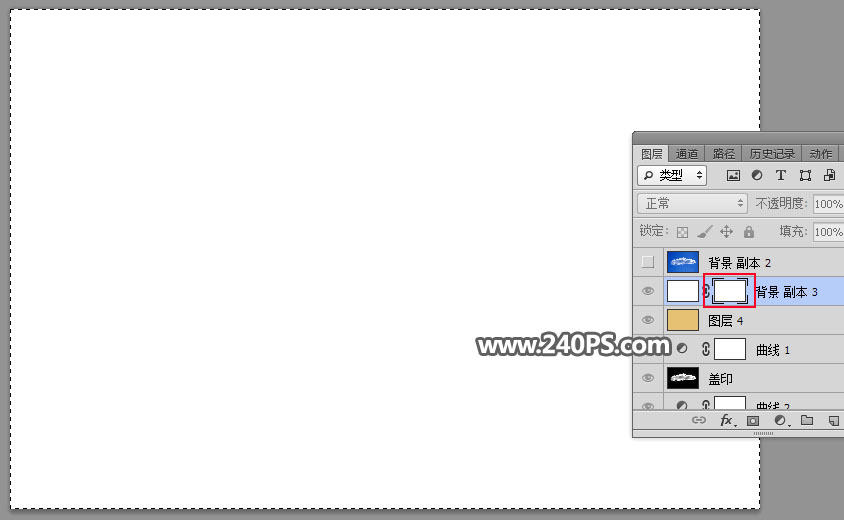
18、按Ctrl + V 把复制的图层粘贴进来,如下图。
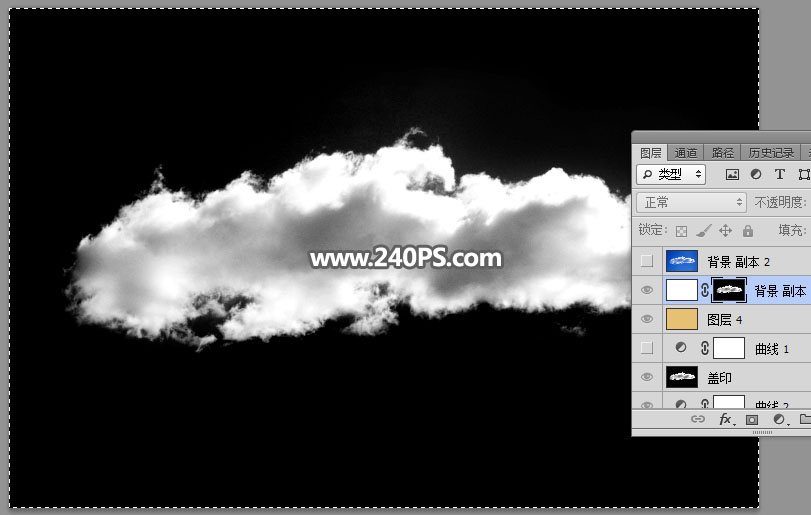
19、按住Alt键 + 鼠标左键点击蒙版缩略图回到图像状态,并按Ctrl + D 取消选区,效果如下图。

最终效果:

标签:抠图教程













