2、按住Option(alt)键 - 单击 “ 图层”面板底部的“ 添加图层蒙版”图标,添加一个隐藏图层内容的反向蒙版。
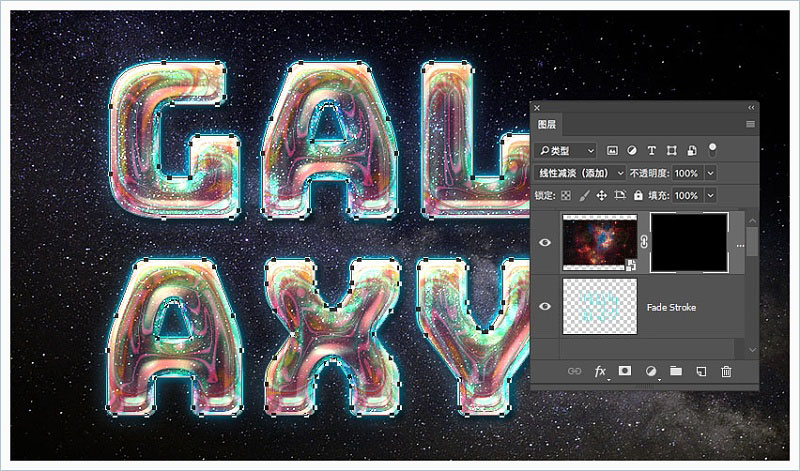
3、选中画笔工具,选择平角 32px 画笔尖端,然后设置“ 画笔笔尖形状”和“ 形状动态”。
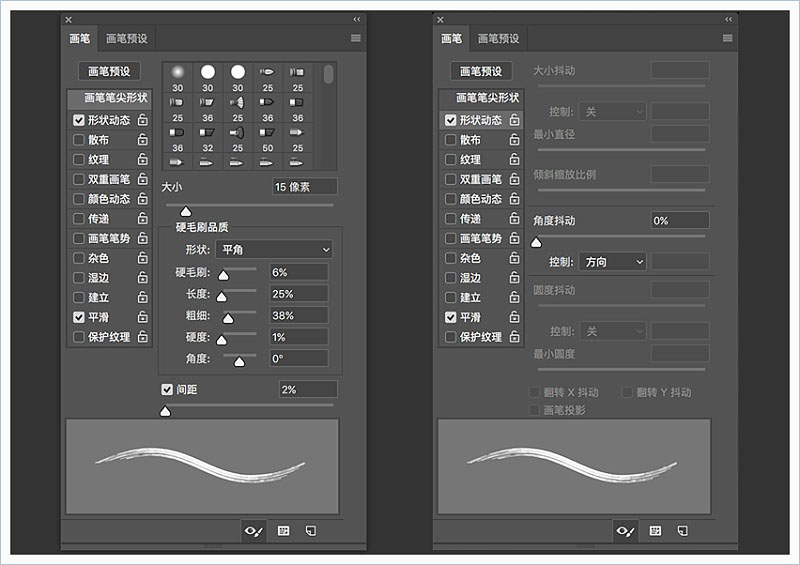
八、如何在图层蒙版上描边工作路径
1、选择“ Texture Stroke”图层蒙版的缩略图,将“ 前景颜色”设置为白色a,然后选择“ 直接选择工具”(A)。
右键单击工作路径并选择“ 描边路径”。将工具设置为画笔,选择模拟压力,然后单击确定。
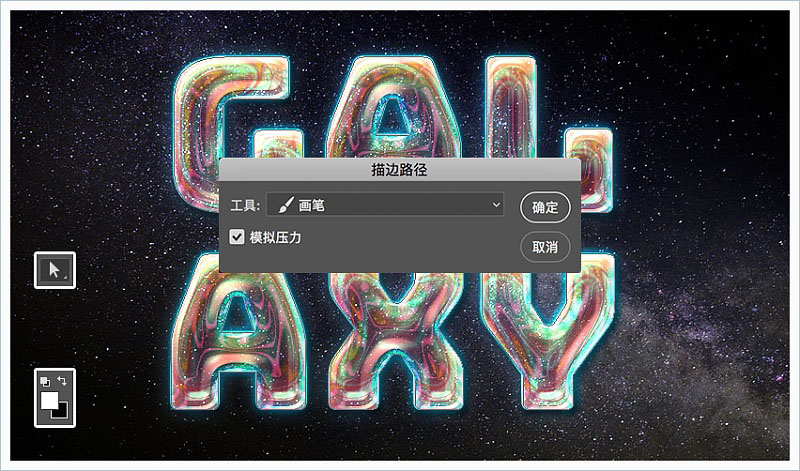
我们将在本教程中重复此步骤,来描边其余纹理,但未选中“ 模拟压力” 。
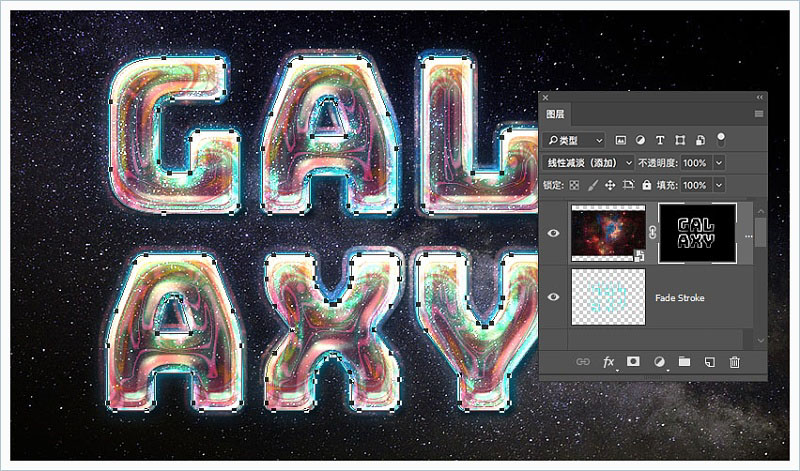
2、按住Command单击任何文本图层的缩略图以创建选区。
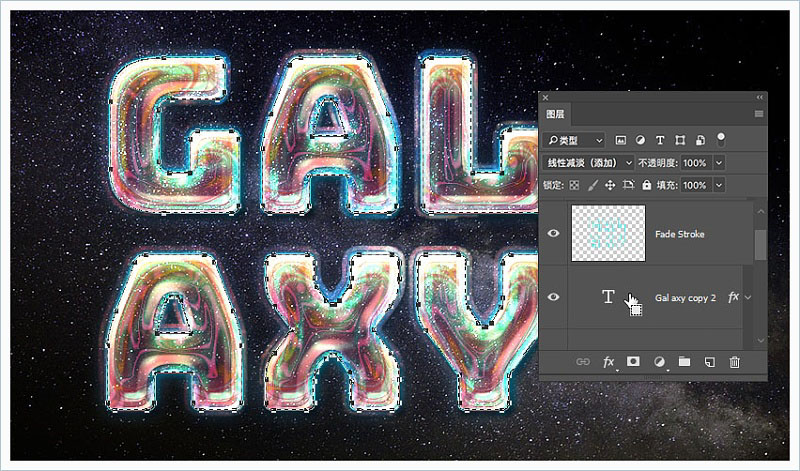
3、确保Texture Stroke图层的蒙版仍然被选中,背景色是黑色,然后按Command-Backspace填充黑色。按Command-D取消选择。
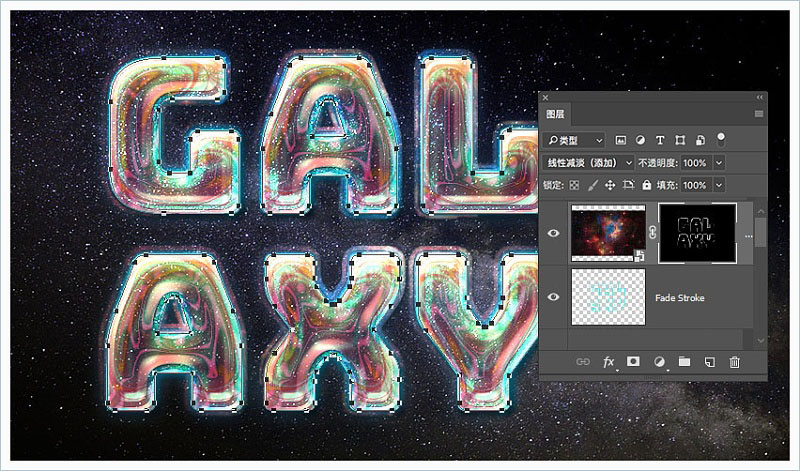
九、创建描边纹理组
1、将Galaxy图像放置在原始文本图层下方,根据需要调整其大小,并将其图层重命名为BG Stroke1。
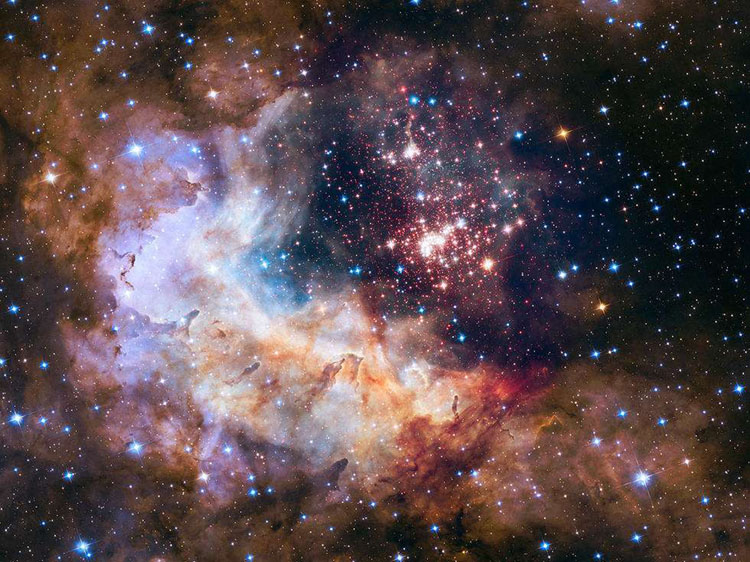
<点图片查看大图>
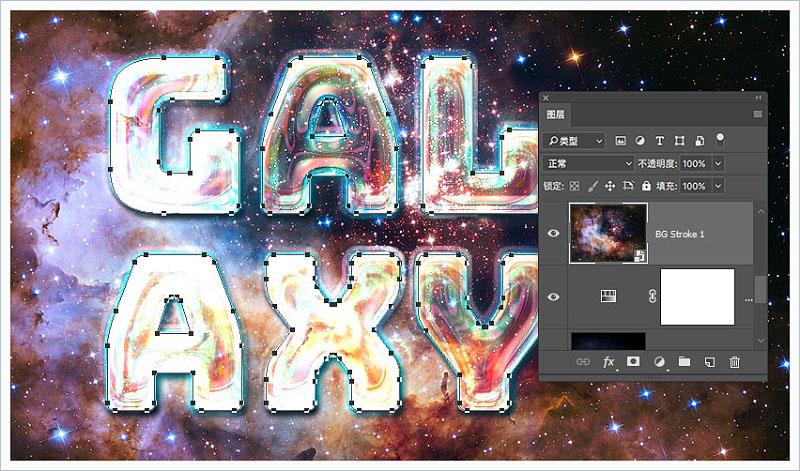
2、为BG Stroke 1图层添加一个反向遮罩,然后将图层编组,命名为BG Stroke。

3、复制3次BG Stroke 1,将号码分别改为2, 3,和4。
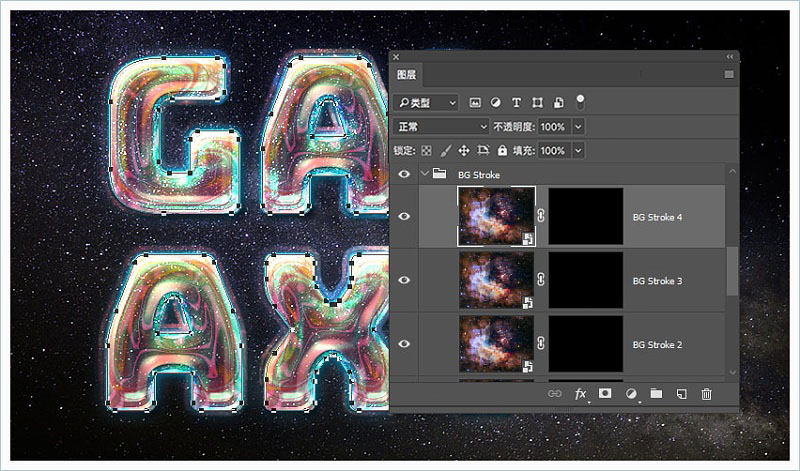
十、创建大颗粒画笔
1、选择画笔工具,选择可爱点9px提示,并使用以下设置。

2、选择BG Stroke 2图层蒙版的缩略图,并使用直接选择工具描边路径。确保取消选中所有BG Stroke图层的模拟压力。
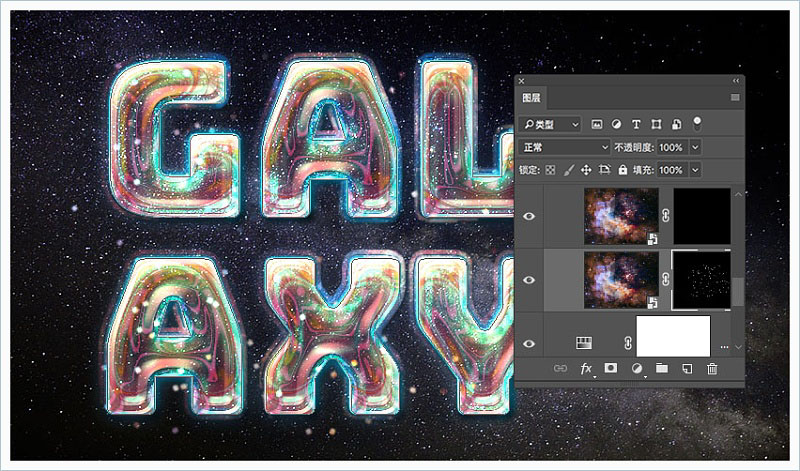
3、通过取消选中“ 形状动态”选项卡,并使用“ 画笔笔尖形状”和“散布”的设置,更改相同笔刷笔尖的设置以获得不同的结果。使用修改的笔尖在BG Stroke 2图层的蒙版描边路径,并将图层的混合模式更改为浅色。

十一、如何创建除尘刷技巧
1、选择下面的喷枪画笔笔尖,并使用以下设置。
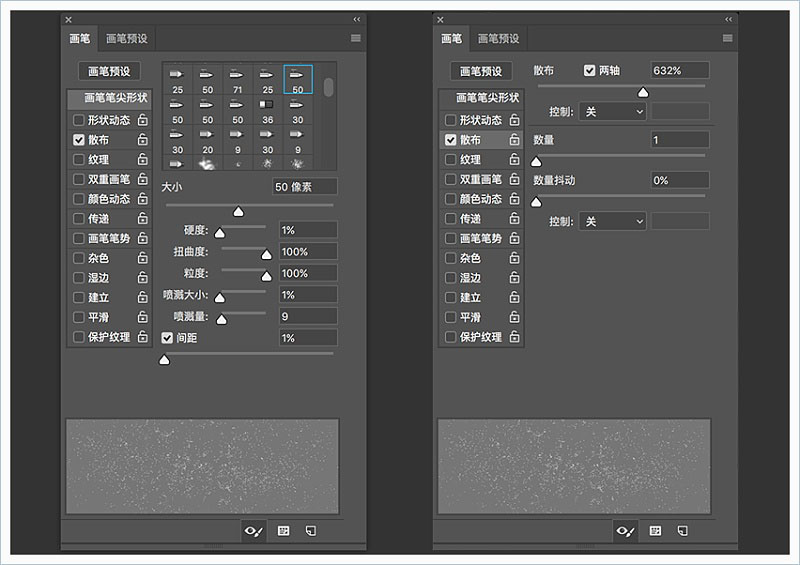
2、单击画笔面板右下角创建新画笔图标,设置名称为Dust Brush,然后点击OK。
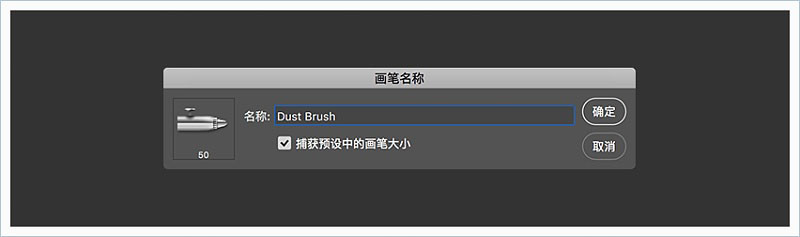
3、选择BG Stroke 3图层蒙版的缩略图,用Dust Brush笔刷描边工作路径,并将图层的混合模式更改为颜色减淡。
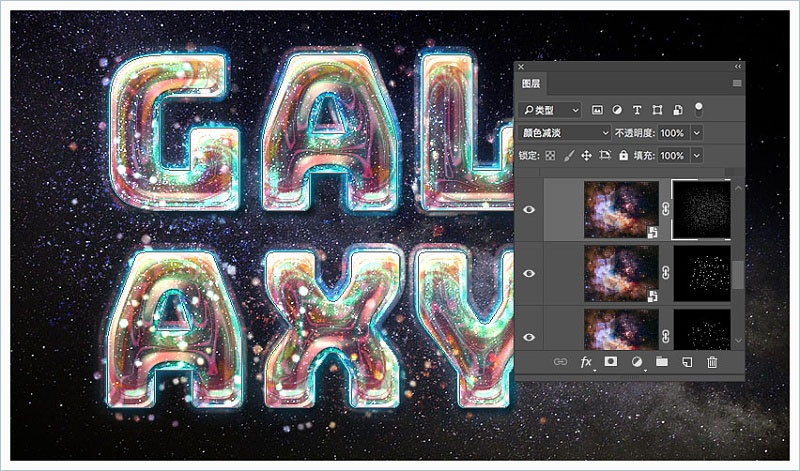
标签:星空字






