接着看看Calculations命令:
Image中的Calculations命令提供了许多与Apply Image命令相仿的功能,比如说,都可以选用某种混合选项及不透明度而产生混合效果。但也有区别,主要是Calculations不能在一个复合通道中产生效果。
我们以一个只有背景层和一个Alpha通道的图像文件为例,来看看Calculations有些什么功能。
1)打开一个图像文件,如图一


图一 图二
2)按住Alt键单击Channels工作面板上的新建按钮,建立以遮罩范围显示的通道Alpha 1,也可在弹出的对话框中选择Masked Areas。
3)使用文字建立选区,如果对文字大小或位置感到不满,可执行Edit/Free Transform命令,然后进行调节,最后用白色填充,并取消选区。
4)使前景色和背景色为默认的黑和白,然后直接点击Channel工作面板中的新建按钮,建立以选区范围显示的通道Alpha 2通道。
5)使用矩形选择工具,选出两条和文字相交的矩形选框。如图二示。
6)选中Alpha 2通道,执行 Filter/Blur/Radial Blur命令,将Amount值设为25,Blur Method选择Spin, Quality选择Draft。得到如图三结果。
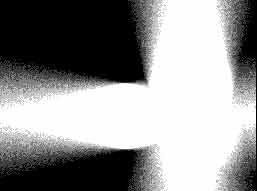
图三
7)接着回到RGB图像,执行Select/All或按下Ctrl+A选择全部原图像,然后执行Edit/Cut命令将图像剪切到剪贴板上。再执行Image/Calculations命令,并使Source 1为Alpha 1,Source 2为Alpha 2,Result为Selection,(使结果为选区)并将Blending(混合模式)选择为Difference(相差)Opacity值为100。
8)打开Mask面板,将Channels选为Alpha1,最后将Result选为Selection。
9)执行Edit/Past into;得到结果如图四。
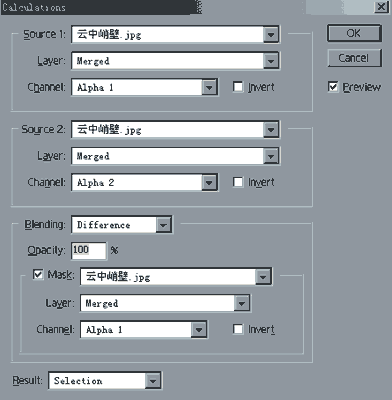
Calculation高级选项

图四













