素材图片人物脸部的斑点是极多的,同时肤色部分受光不均匀,处理有一定难度。我们可以在黑白模式下,用通道配合双曲线给人物祛斑,这样不容易把皮肤弄花,同时肤色细节保持最佳;后期只需要简单上色,就可以得到非常不错的效果。
最终效果

原图

1、打开原图素材大图,右键选择“图片另存为”保存到本机,然后用PS打开保存的图片。
按Ctr + J 把背景图层复制一层,选择菜单:滤镜 > 模糊 > 高斯模糊,半径为5,效果如下图。
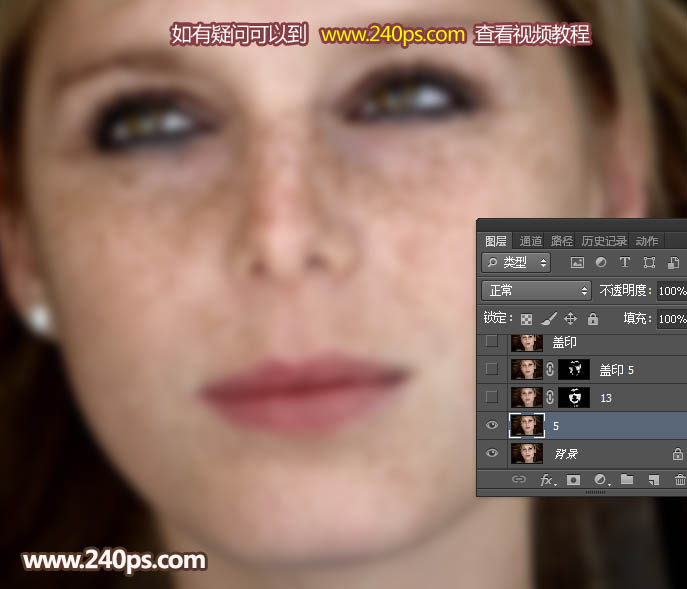
2、按住Alt键添加图层蒙版,把前景色设置为白色,用透明度为50%的柔边画笔把脸部除五官外的部分擦出来,如下图。
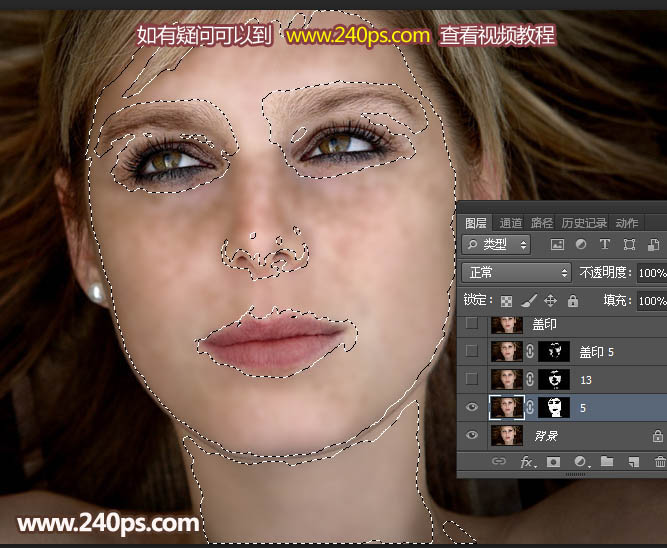
3、把背景图层复制一层,按Ctrl + Shift + ] 置顶,选择菜单:滤镜 > 模糊 > 高斯模糊,半径为13,效果如下图。
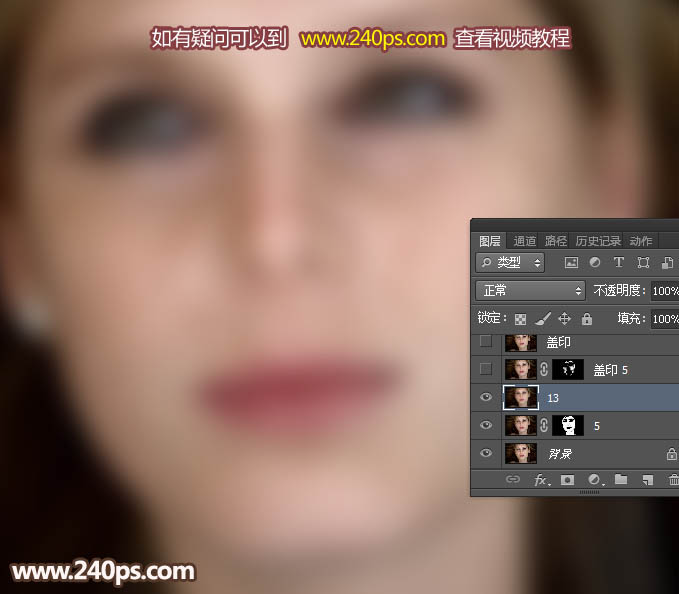
4、按住Alt键添加图层蒙版,再用柔边白色画笔把皮肤有色块的部分涂抹均匀,如下图。
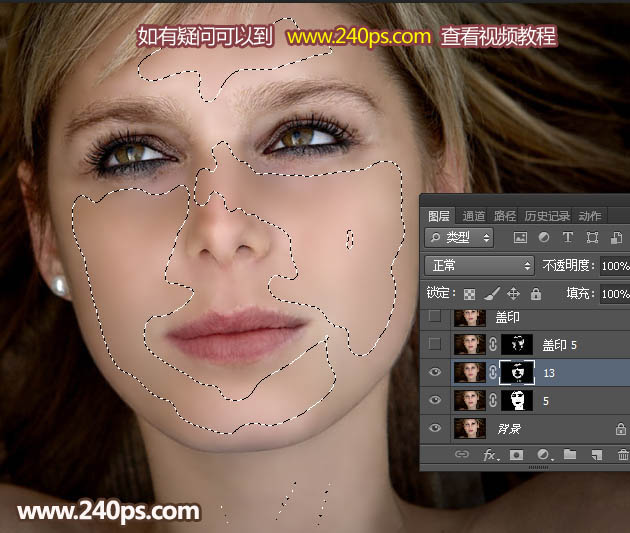

5、新建一个图层,按Ctrl + Alt + Shift + E 盖印图层,再选择菜单:滤镜 > 模糊 > 高斯模糊,半径为5,如下图。
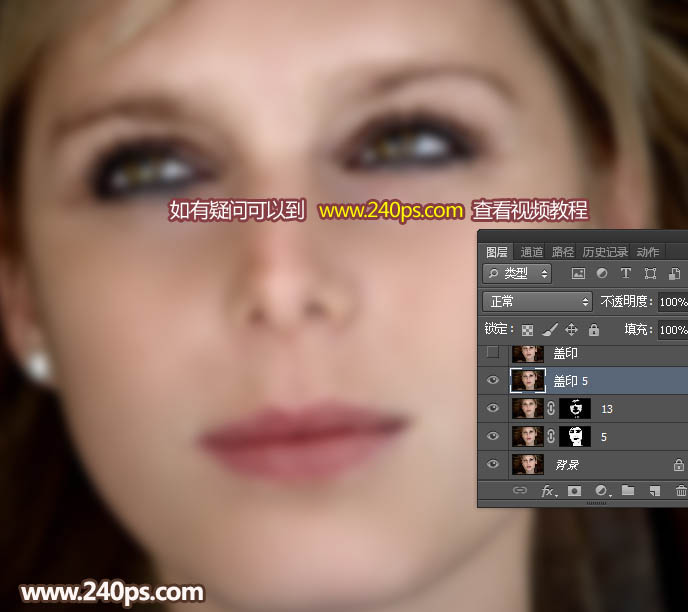
6、按住Alt键添加图层蒙版,再用柔边白色画笔把皮肤不光滑的区域涂抹均匀,如下图。
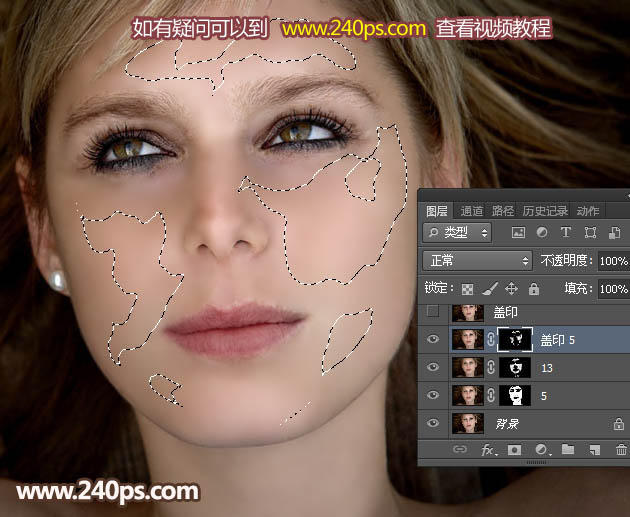
1、新建一个图层,盖印图层。这一步比较繁琐,用修复画笔或仿制图章工具把残留的一些斑点去除;轮廓部分也需要加强一下,如下图。后面的处理极为复杂,新手最好到240ps.com视频栏目查看视频教程。
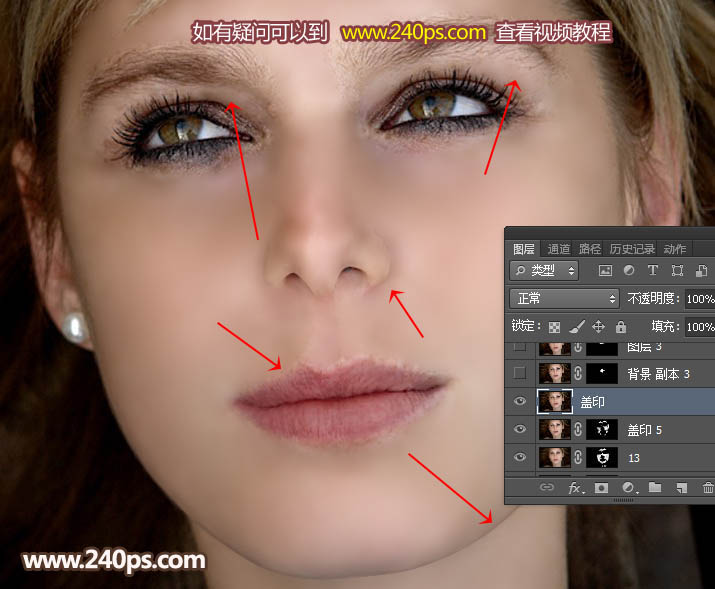

2、鼻子部分处理太过了,轮廓不清晰,需要修复一下。把背景图层复制一层,按Ctrl + Shift + ] 置顶,选择菜单:滤镜 > 模糊 > 高斯模糊,数值为5,按住Alt键添加图层蒙版,用柔边白色画笔把下图选区部分擦出来,如下图。

3、新建一个图层,盖印图层,选择菜单:滤镜 > 模糊 > 高斯模糊,半径为6,确定后按住Alt键添加图层蒙版,再用柔边白色画笔把鼻子部分涂抹均匀一点,如下图。
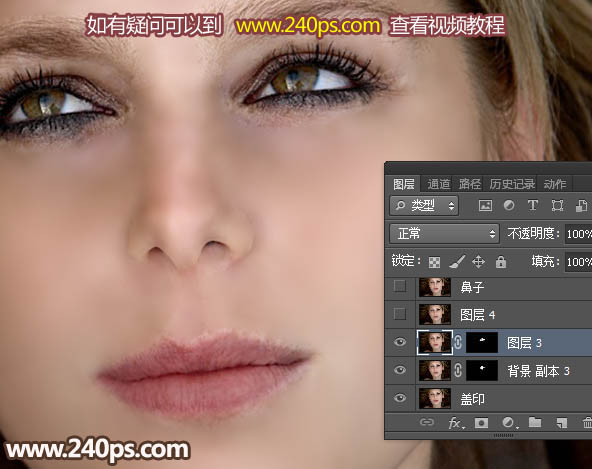
4、新建一个图层,盖印图层,选择涂抹工具,强度为20%左右,把鼻子部分涂抹均匀一点,效果如下图。
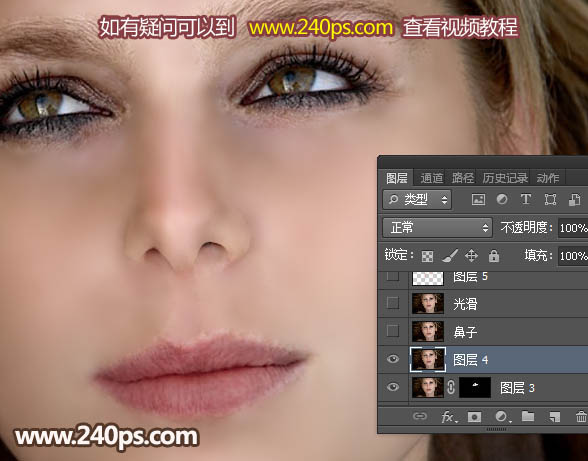
5、新建一个图层,用吸管工具吸取正常的肤色,然后用透明度为5%左右的画笔把眼睛下面偏暗的部分涂上前景色,如下图。

1、新建一个图层,盖印图层,命名为“光滑1”。然后把当前图层复制一层,副本图层隐藏。回到“光滑1”图层,按Ctrl + Shift + U 去色,如下图。
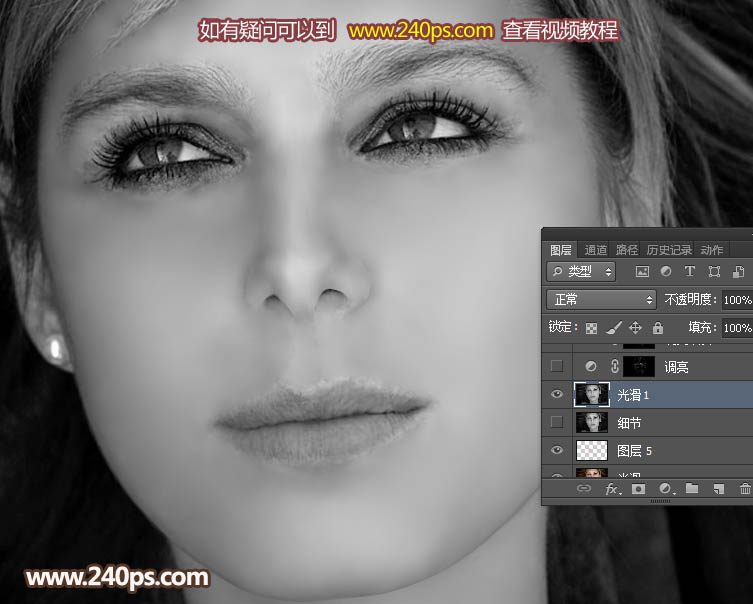
2、把背景图层复制一层,按Ctrl + Shift + ] 置顶,命名为“细节”,然后移到“光滑1”图层的下面,如下图。
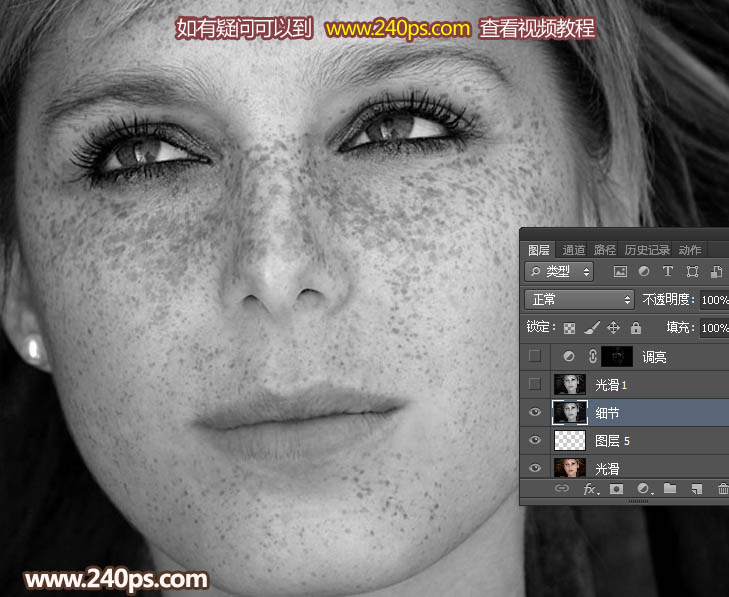
3、把“光滑1”图层混合模式改为“变亮”,如下图。
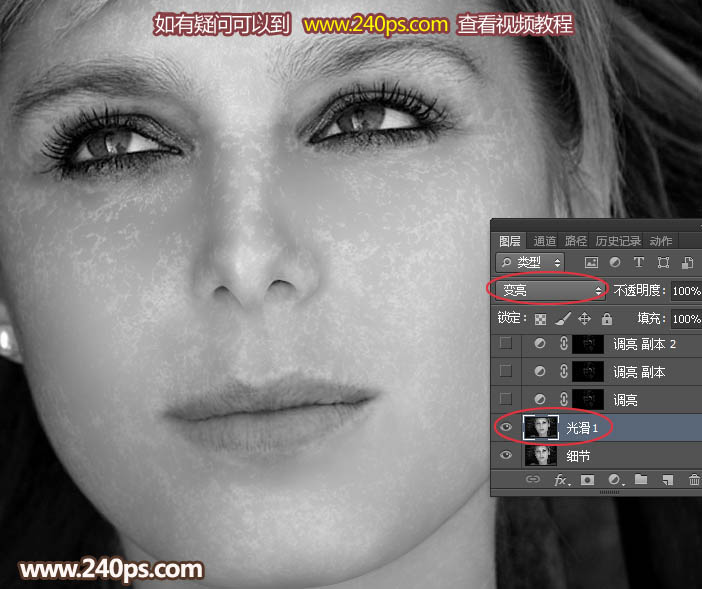
4、选择菜单:图像 > 计算。
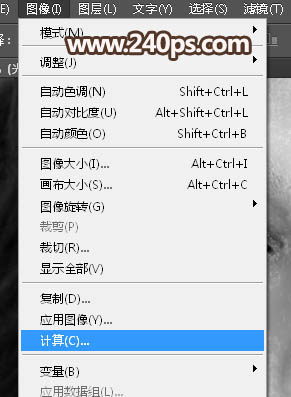
5、在弹出的面板设置参数,源1,和源2不用设置,其它设置如下图。
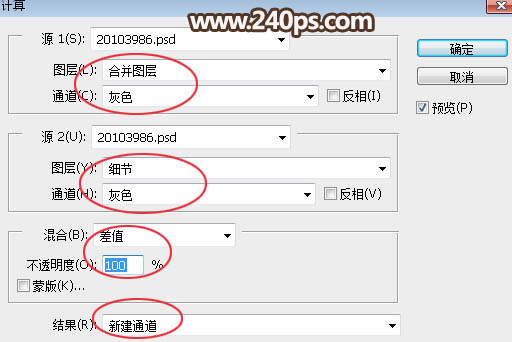
6、进入通道面板,得到一个新的Alpha1通道,选择这个通道,按Ctrl + L 调整色阶,参数及效果如下图。
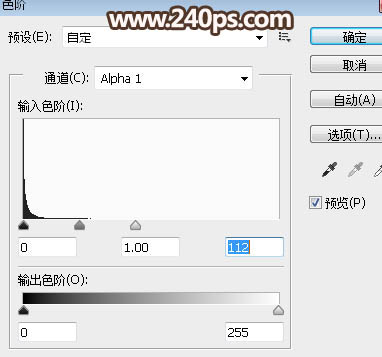
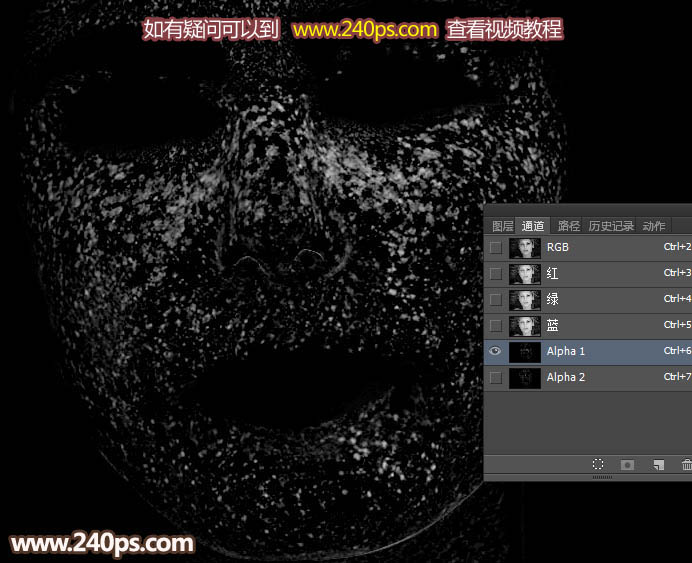
7、回到图层面板,把“光滑1”图层混合模式改为“变暗”,如下图。
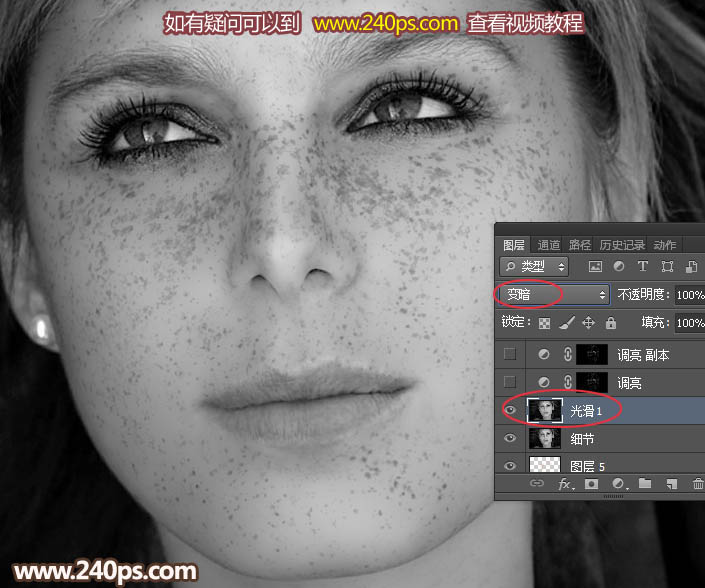
8、选择菜单:图像 > 计算,参数设置如下图。
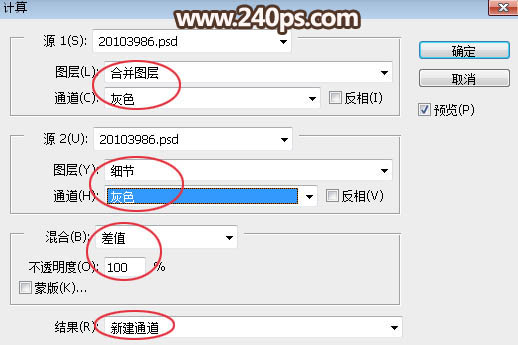
9、进入通道面板,把Alpha通道调亮一点,过程如下图。
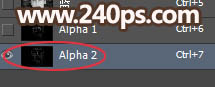
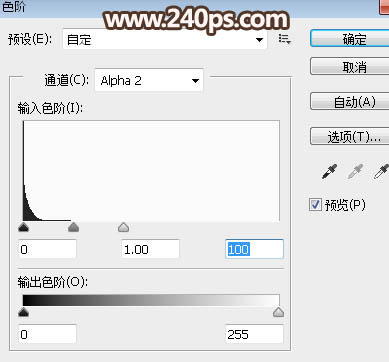
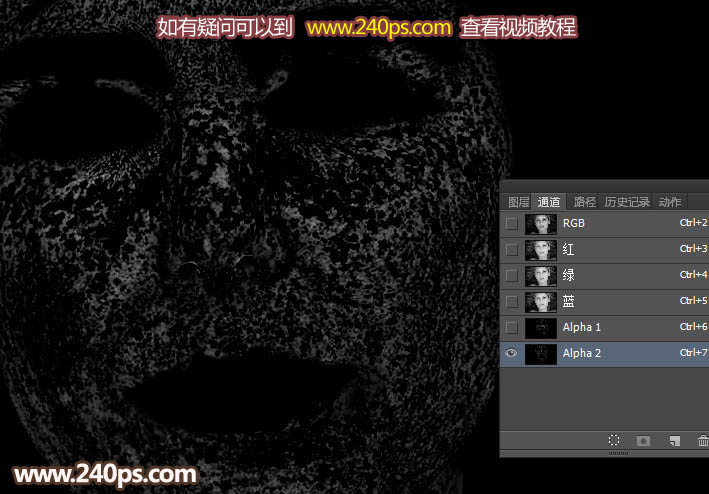
10、回到图层面板,把“光滑1”图层隐藏,如下图。
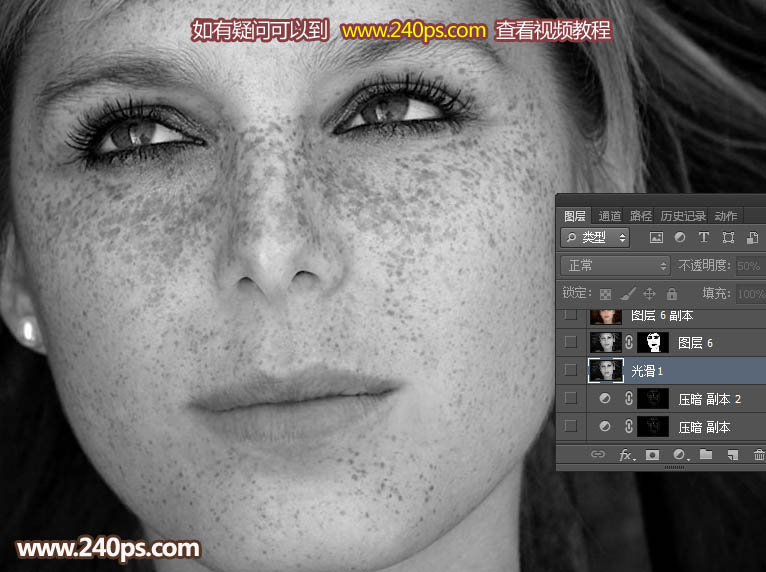
11、进入通道面板,选择“Alph1 1”通道,按住Ctrl + 鼠标左键点击缩略图载入选区,如下图,如有任何提示直接确定。
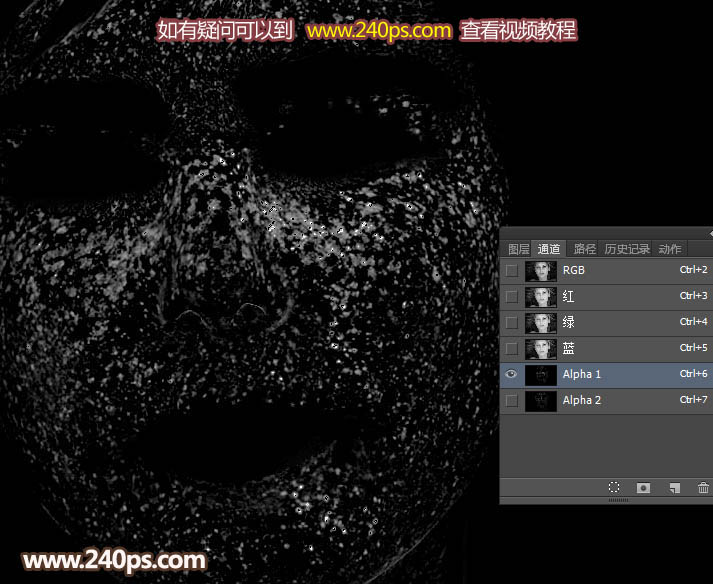
12、点RGB通道,返回图层面板,选择“细节”图层,然后创建曲线调整图层,稍微调亮一点,确定后选择菜单:滤镜 > 模糊 > 高斯模糊,数值为0.5,确定后按Ctrl + F 加强一次,并把曲线图层命名为“调亮”,如下图。
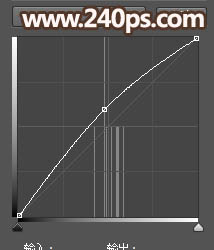
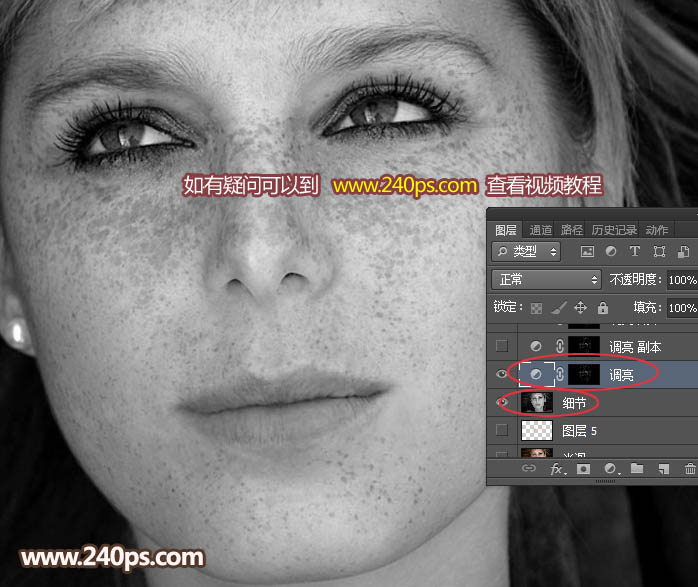
13、按Ctrl + J 复制曲线调整图层,可以多复制几层,观察脸部斑点消除为止,如下图。
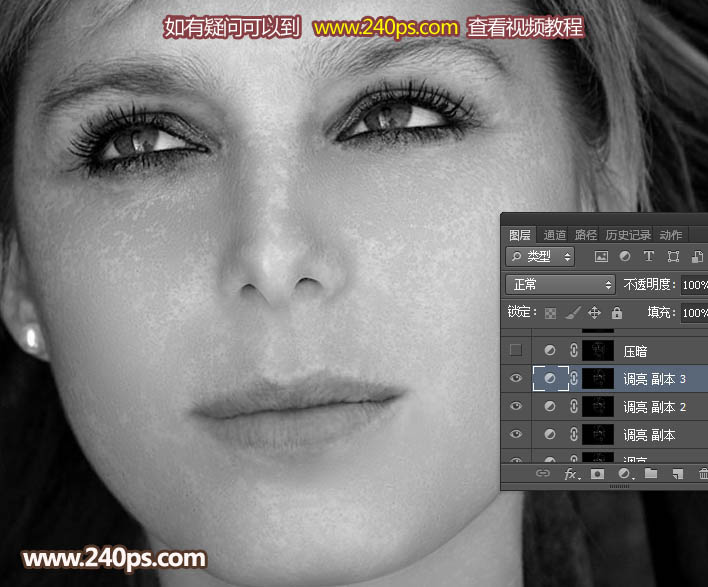
14、回到通道面板,按Ctrl + 鼠标左键点击Alpha 2通道缩略图载入选区,有任何提示直接确定。
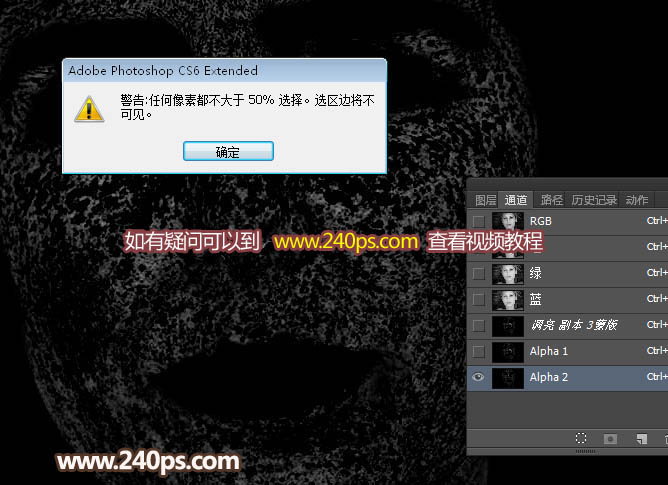
15、回到图层面板,创建曲线调整图层,稍微压暗一点,参数如下图,确定后选择菜单:滤镜 > 模糊 > 高斯模糊,数值为0.5,确定后按Ctrl + F 加强一次,确定后把图层命名为“压暗”。
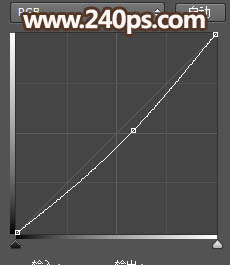
16、按Ctrl + J 把当前曲线调整图层复制几层,观察效果图,细节均匀即可。
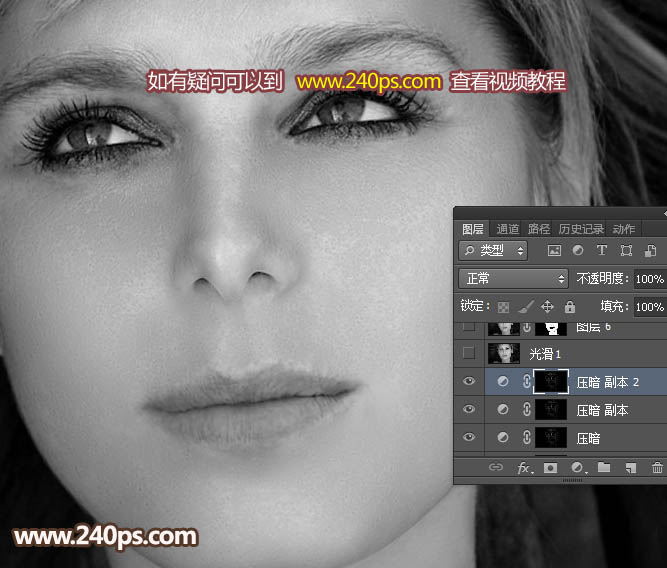
17、把“光滑1”图层显示出来,不透明度改为50%,如下图。

18、新建一个图层,盖印图层,选择菜单:滤镜 > 其它 > 自定,数值默认,效果如下图。

19、按住Alt键添加图层蒙版,然后用柔边白色画笔把脸部肤色部分擦出来,确定后把图层不透明度改为80%,如下图。
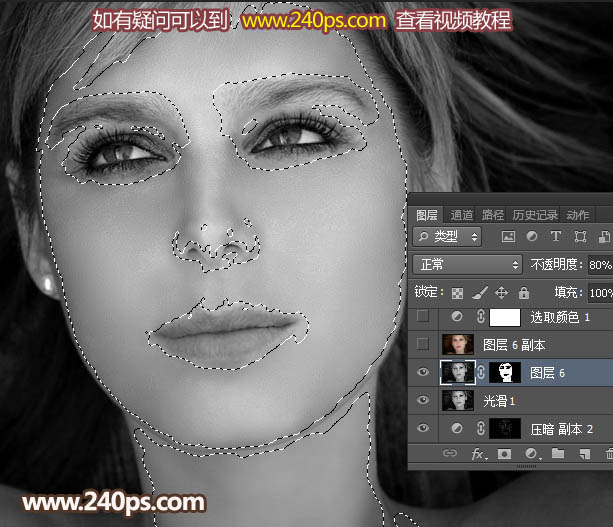

1、把“光滑1副本”图层显示出来,选择菜单:滤镜 > 模糊 > 高斯模糊,半径为18,效果如下图。
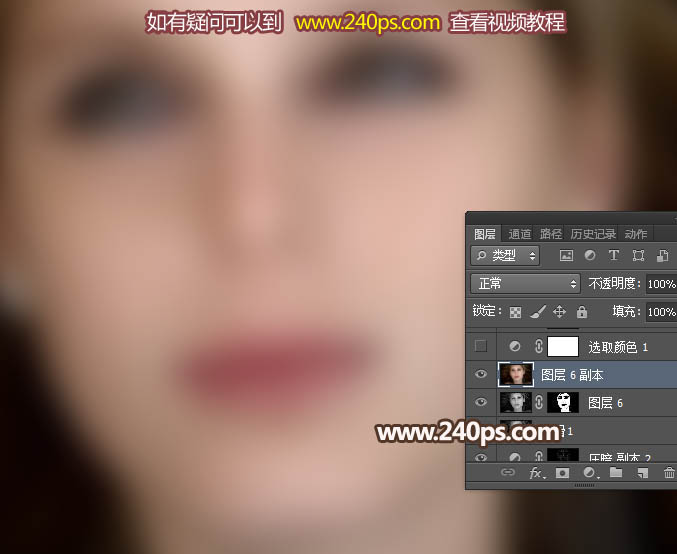
2、把当前图层混合模式改为“颜色”,效果如下图。
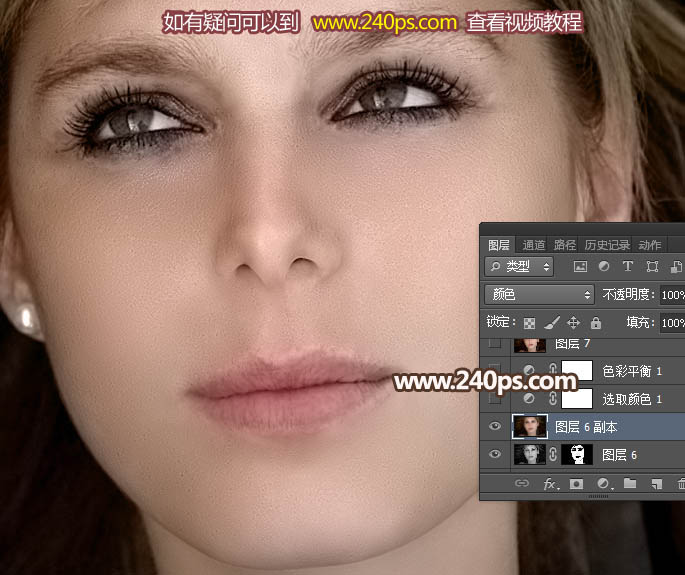
1、 创建可选颜色调整图层,对红色,黄色进行调整,参数及效果如下图。
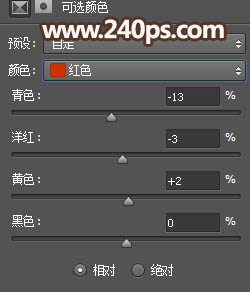
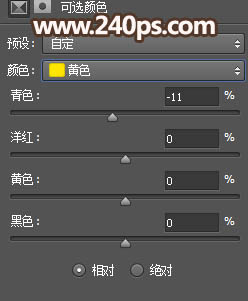
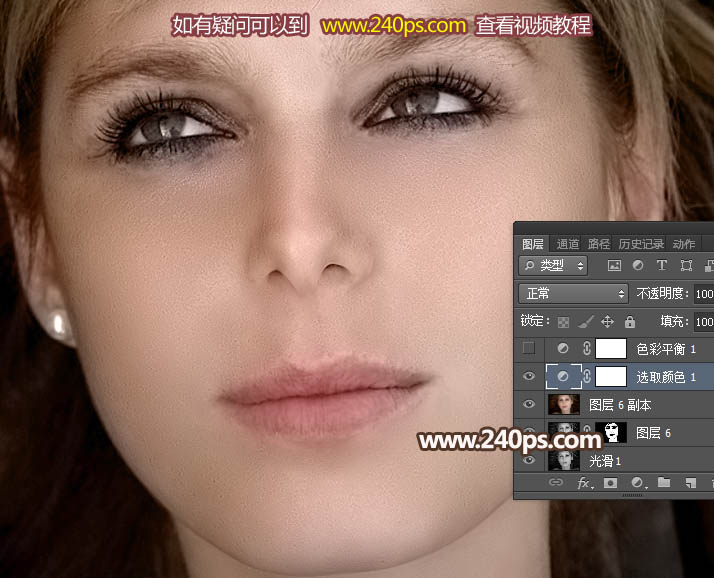
2、 创建色彩平衡调整图层,对阴影、中间调、高光进行调整,参数及效果如下图。
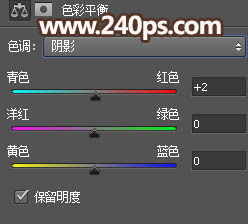


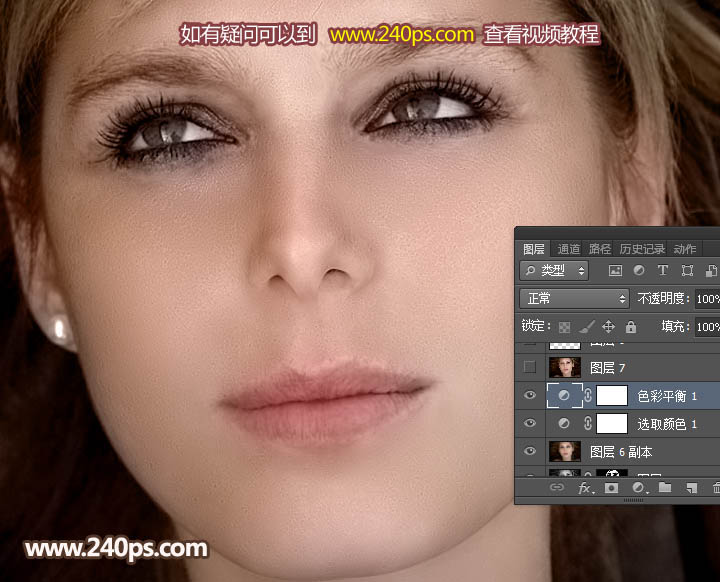
最后新建图层盖印图层,修饰好细节,眼睛高光区域增加一点淡蓝色,完成最终效果。

最终效果

原图

一、光滑磨皮
1、打开原图素材大图,右键选择“图片另存为”保存到本机,然后用PS打开保存的图片。
按Ctr + J 把背景图层复制一层,选择菜单:滤镜 > 模糊 > 高斯模糊,半径为5,效果如下图。
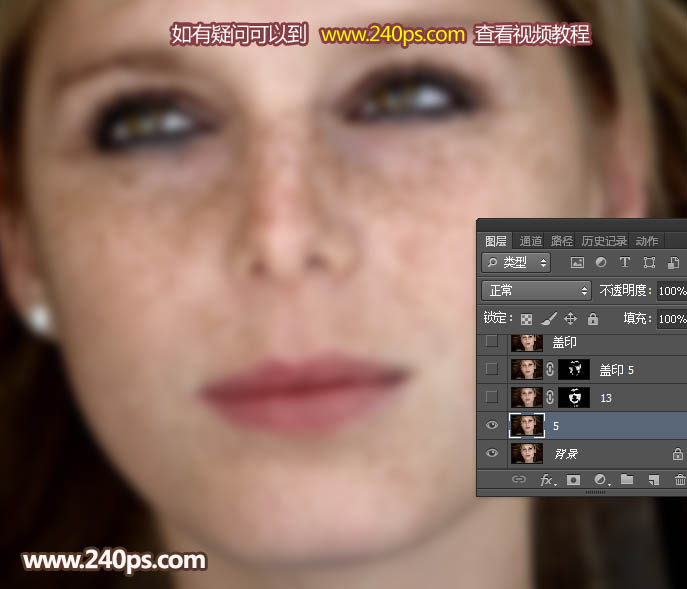
2、按住Alt键添加图层蒙版,把前景色设置为白色,用透明度为50%的柔边画笔把脸部除五官外的部分擦出来,如下图。
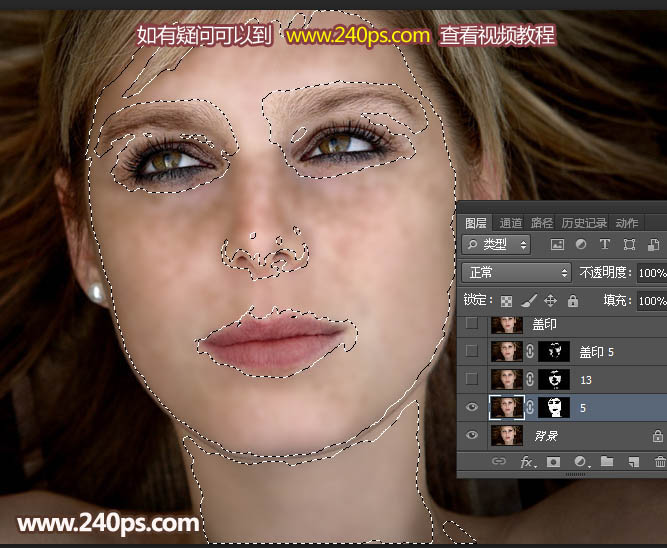
3、把背景图层复制一层,按Ctrl + Shift + ] 置顶,选择菜单:滤镜 > 模糊 > 高斯模糊,半径为13,效果如下图。
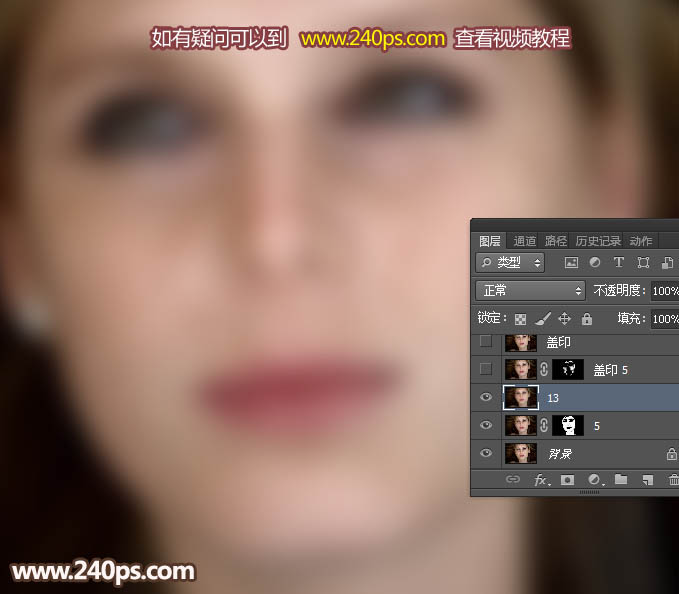
4、按住Alt键添加图层蒙版,再用柔边白色画笔把皮肤有色块的部分涂抹均匀,如下图。
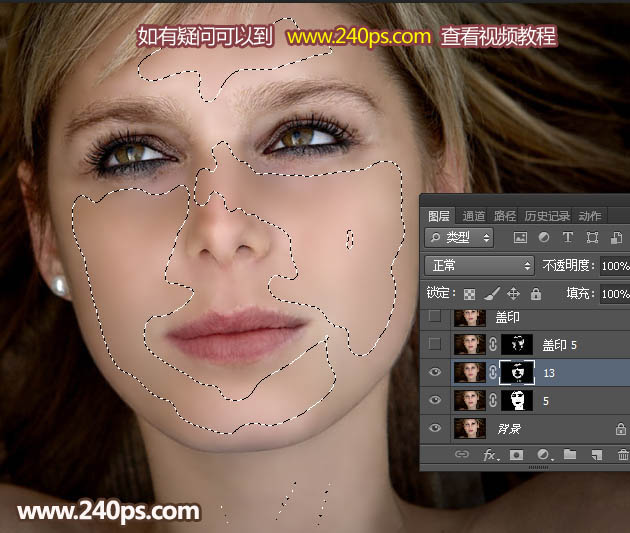

5、新建一个图层,按Ctrl + Alt + Shift + E 盖印图层,再选择菜单:滤镜 > 模糊 > 高斯模糊,半径为5,如下图。
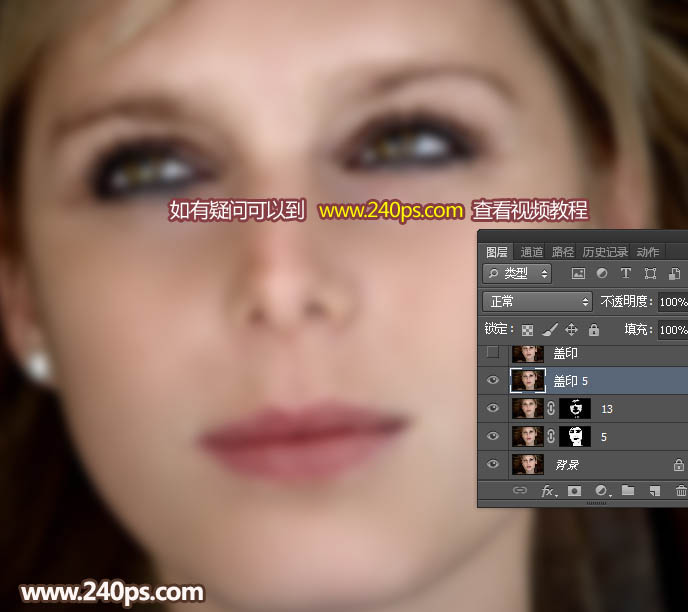
6、按住Alt键添加图层蒙版,再用柔边白色画笔把皮肤不光滑的区域涂抹均匀,如下图。
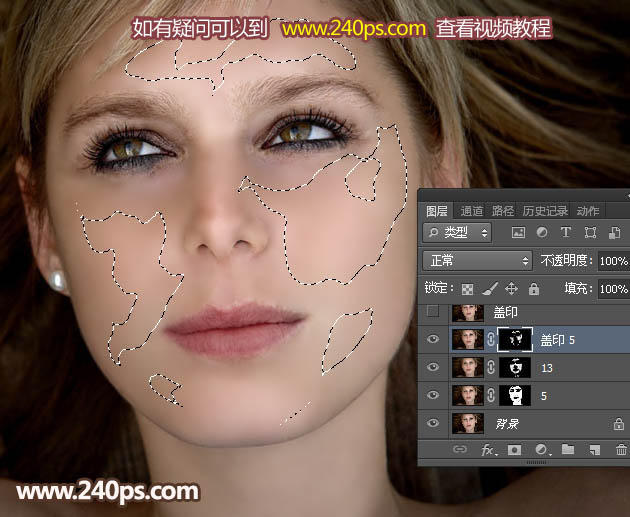
二、修复瑕疵和细化轮廓
1、新建一个图层,盖印图层。这一步比较繁琐,用修复画笔或仿制图章工具把残留的一些斑点去除;轮廓部分也需要加强一下,如下图。后面的处理极为复杂,新手最好到240ps.com视频栏目查看视频教程。
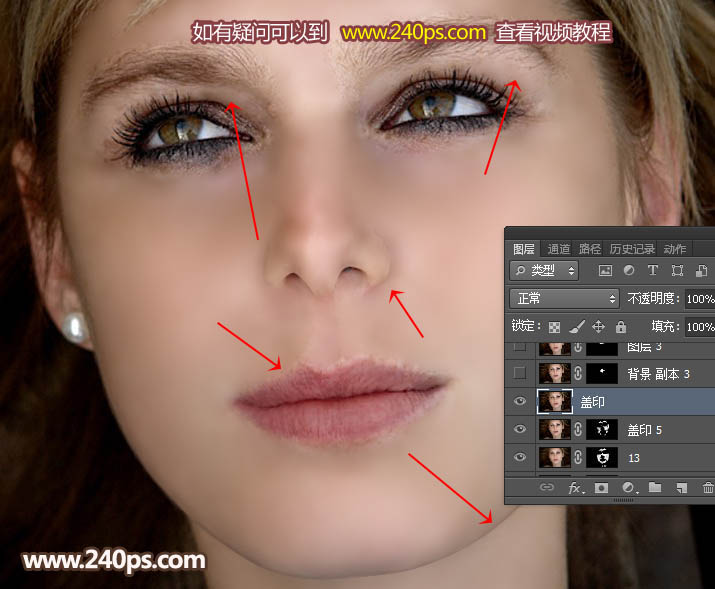

2、鼻子部分处理太过了,轮廓不清晰,需要修复一下。把背景图层复制一层,按Ctrl + Shift + ] 置顶,选择菜单:滤镜 > 模糊 > 高斯模糊,数值为5,按住Alt键添加图层蒙版,用柔边白色画笔把下图选区部分擦出来,如下图。

3、新建一个图层,盖印图层,选择菜单:滤镜 > 模糊 > 高斯模糊,半径为6,确定后按住Alt键添加图层蒙版,再用柔边白色画笔把鼻子部分涂抹均匀一点,如下图。
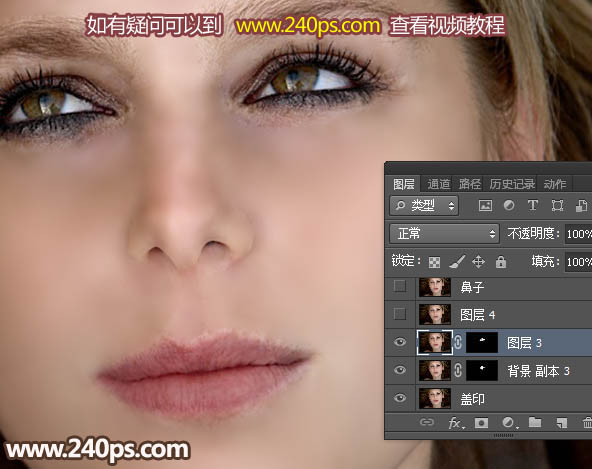
4、新建一个图层,盖印图层,选择涂抹工具,强度为20%左右,把鼻子部分涂抹均匀一点,效果如下图。
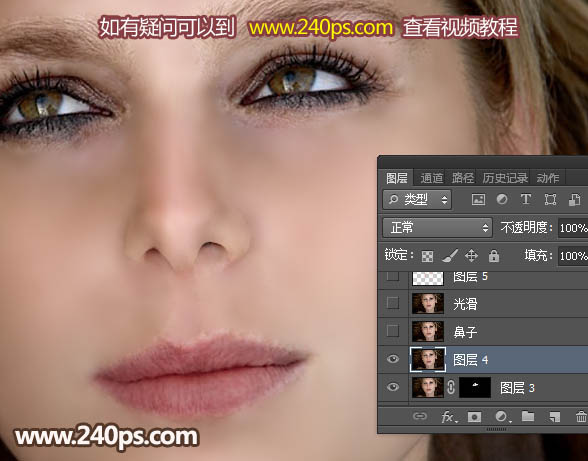
5、新建一个图层,用吸管工具吸取正常的肤色,然后用透明度为5%左右的画笔把眼睛下面偏暗的部分涂上前景色,如下图。

三、通道 + 双曲线磨皮
1、新建一个图层,盖印图层,命名为“光滑1”。然后把当前图层复制一层,副本图层隐藏。回到“光滑1”图层,按Ctrl + Shift + U 去色,如下图。
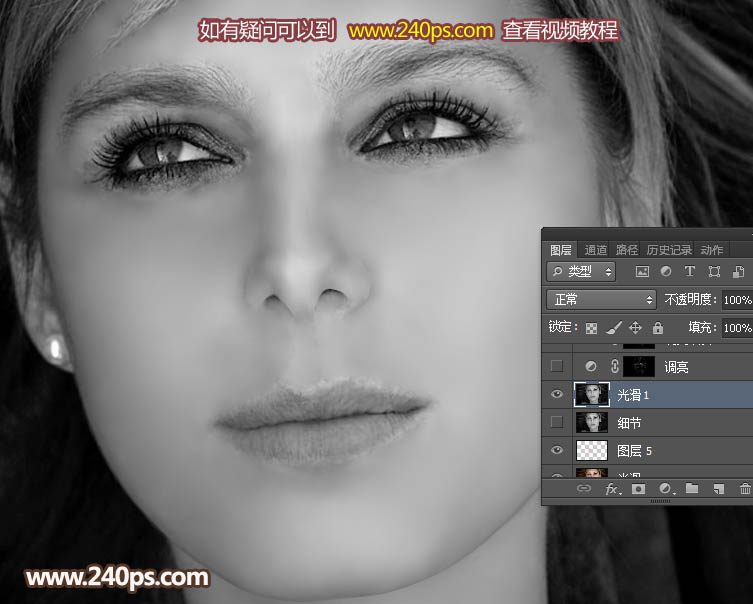
2、把背景图层复制一层,按Ctrl + Shift + ] 置顶,命名为“细节”,然后移到“光滑1”图层的下面,如下图。
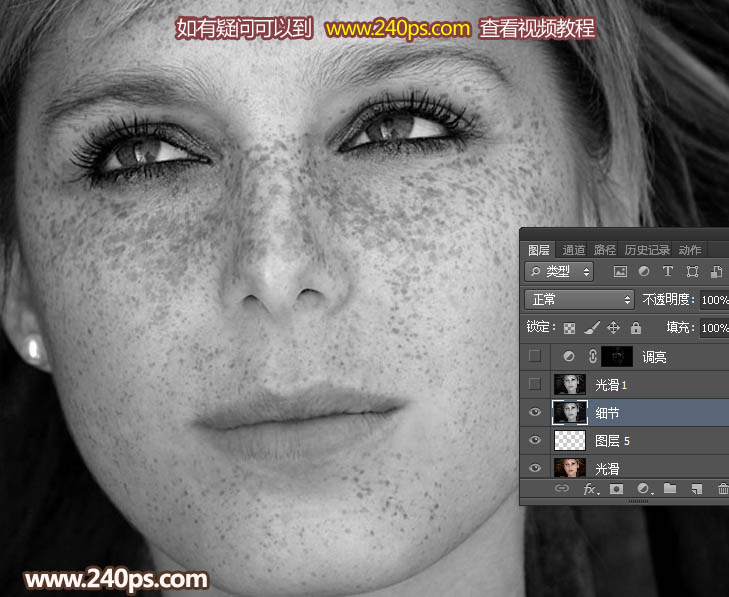
3、把“光滑1”图层混合模式改为“变亮”,如下图。
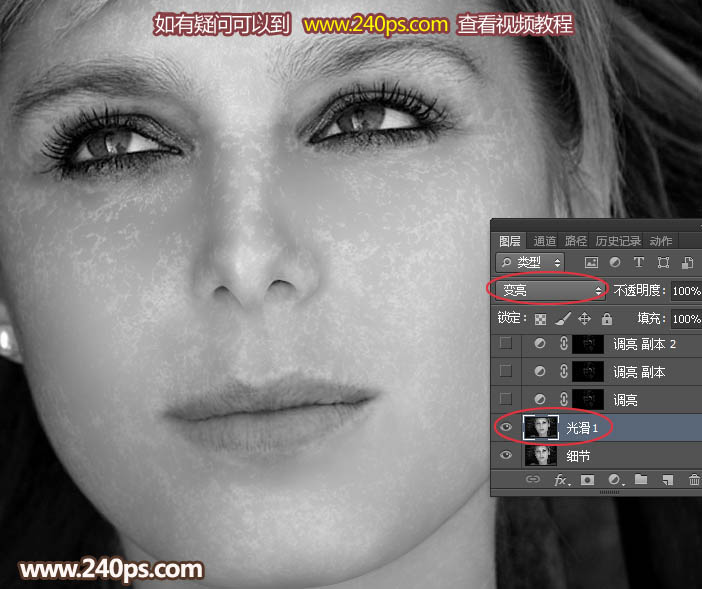
4、选择菜单:图像 > 计算。
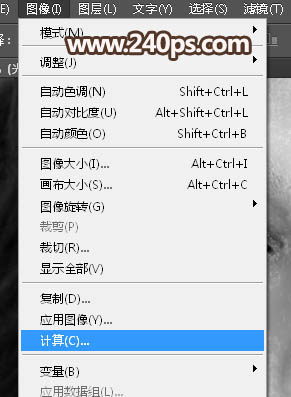
5、在弹出的面板设置参数,源1,和源2不用设置,其它设置如下图。
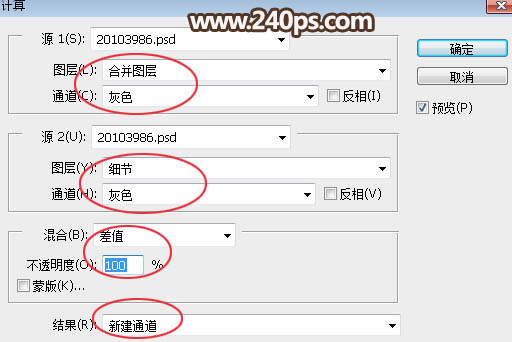
6、进入通道面板,得到一个新的Alpha1通道,选择这个通道,按Ctrl + L 调整色阶,参数及效果如下图。
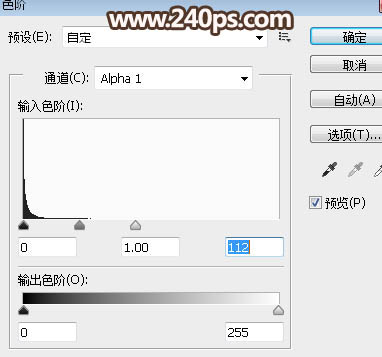
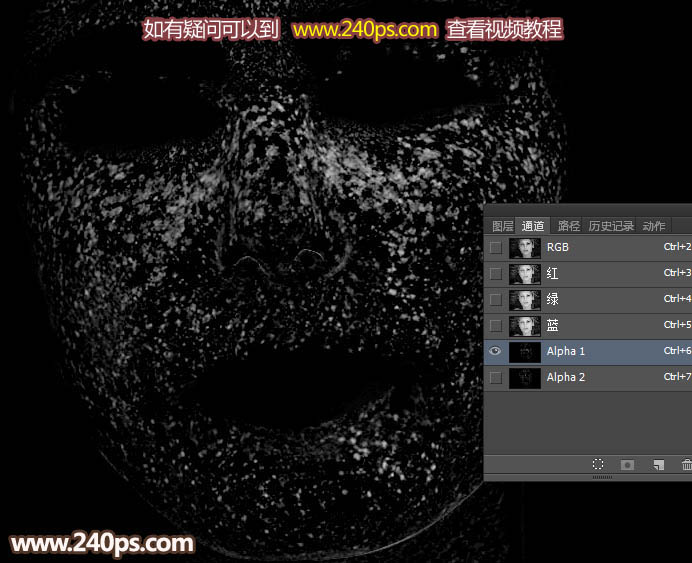
7、回到图层面板,把“光滑1”图层混合模式改为“变暗”,如下图。
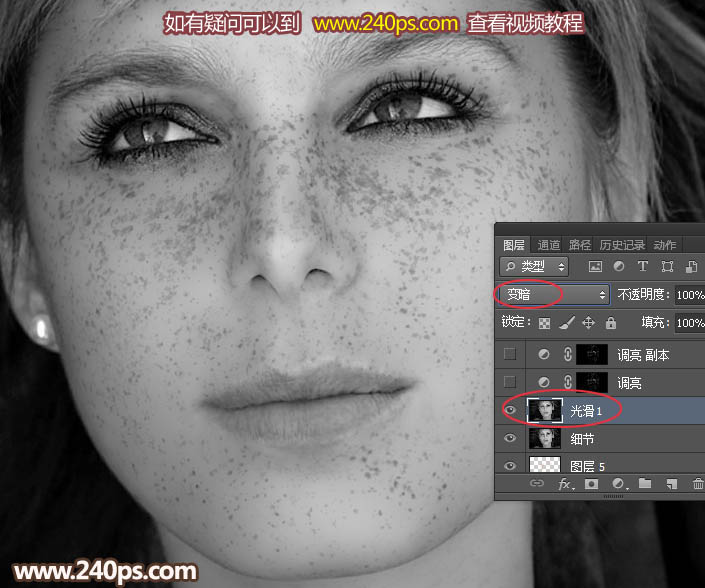
8、选择菜单:图像 > 计算,参数设置如下图。
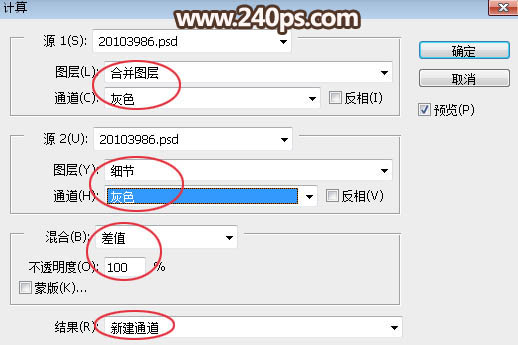
9、进入通道面板,把Alpha通道调亮一点,过程如下图。
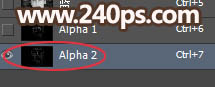
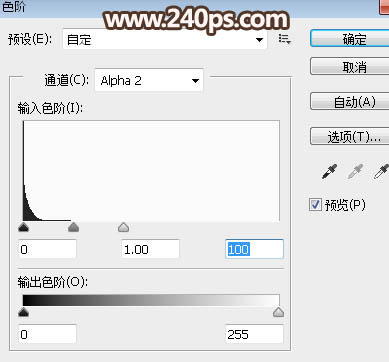
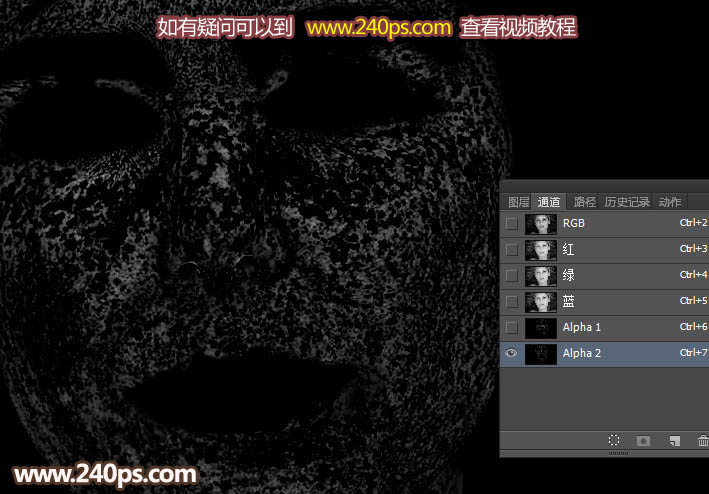
10、回到图层面板,把“光滑1”图层隐藏,如下图。
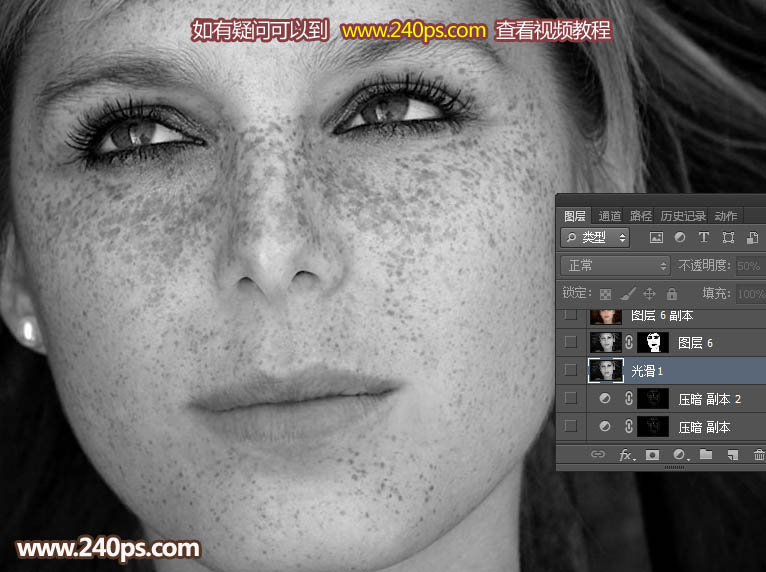
11、进入通道面板,选择“Alph1 1”通道,按住Ctrl + 鼠标左键点击缩略图载入选区,如下图,如有任何提示直接确定。
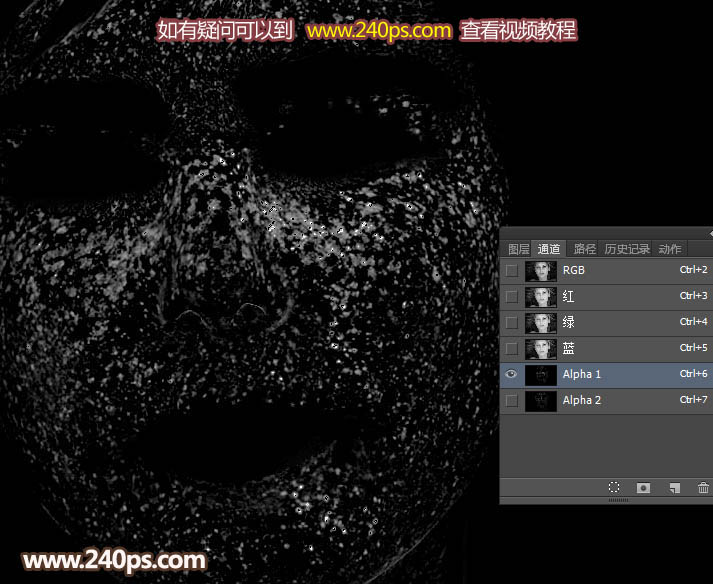
12、点RGB通道,返回图层面板,选择“细节”图层,然后创建曲线调整图层,稍微调亮一点,确定后选择菜单:滤镜 > 模糊 > 高斯模糊,数值为0.5,确定后按Ctrl + F 加强一次,并把曲线图层命名为“调亮”,如下图。
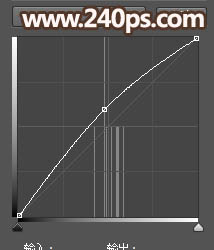
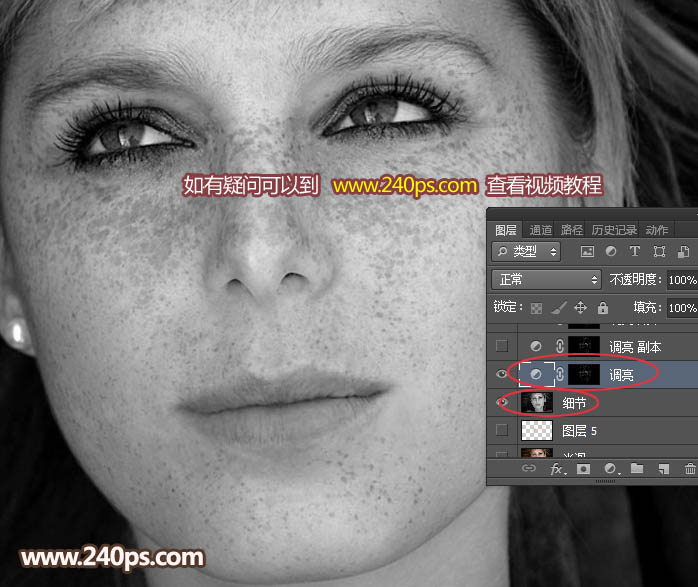
13、按Ctrl + J 复制曲线调整图层,可以多复制几层,观察脸部斑点消除为止,如下图。
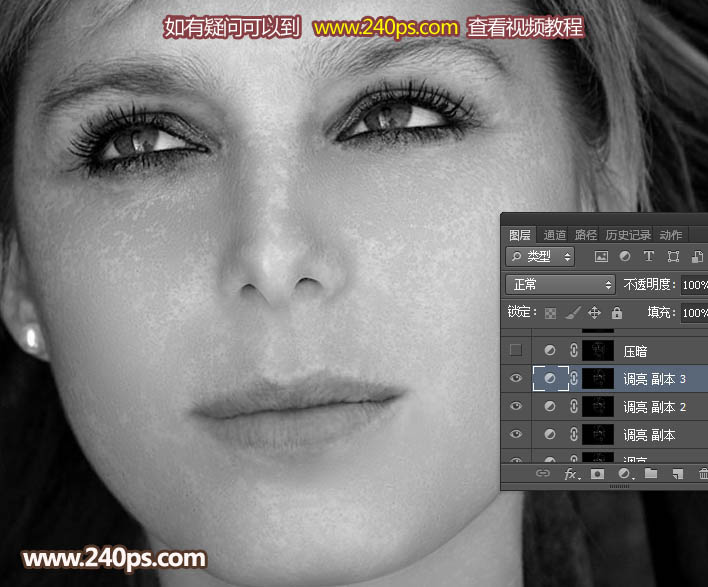
14、回到通道面板,按Ctrl + 鼠标左键点击Alpha 2通道缩略图载入选区,有任何提示直接确定。
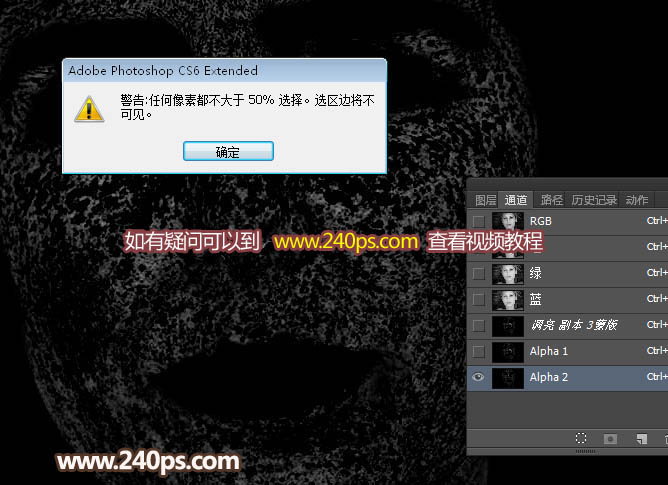
15、回到图层面板,创建曲线调整图层,稍微压暗一点,参数如下图,确定后选择菜单:滤镜 > 模糊 > 高斯模糊,数值为0.5,确定后按Ctrl + F 加强一次,确定后把图层命名为“压暗”。
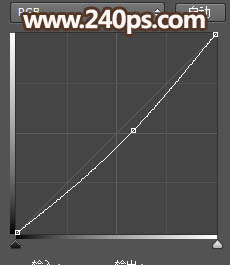
16、按Ctrl + J 把当前曲线调整图层复制几层,观察效果图,细节均匀即可。
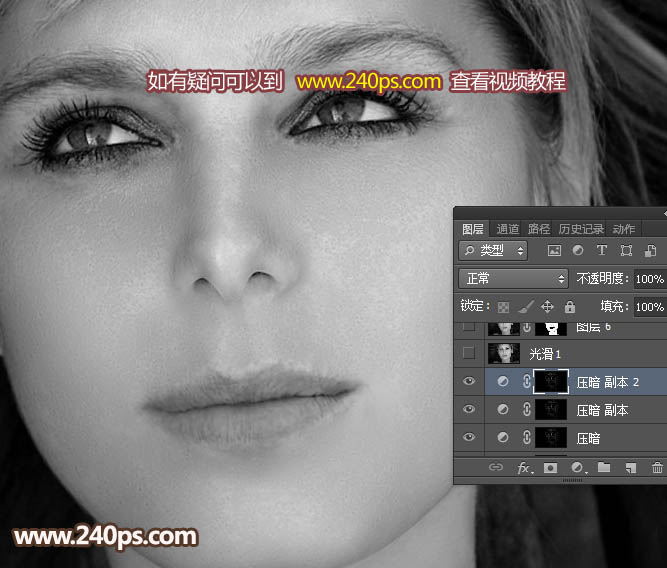
17、把“光滑1”图层显示出来,不透明度改为50%,如下图。

18、新建一个图层,盖印图层,选择菜单:滤镜 > 其它 > 自定,数值默认,效果如下图。

19、按住Alt键添加图层蒙版,然后用柔边白色画笔把脸部肤色部分擦出来,确定后把图层不透明度改为80%,如下图。
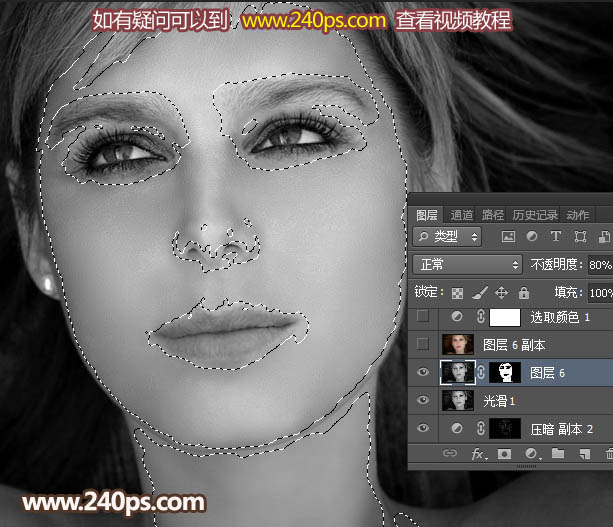

四、上色
1、把“光滑1副本”图层显示出来,选择菜单:滤镜 > 模糊 > 高斯模糊,半径为18,效果如下图。
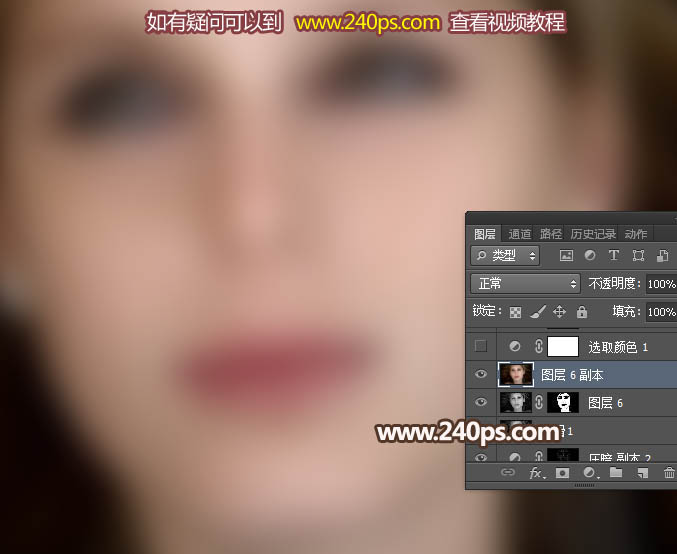
2、把当前图层混合模式改为“颜色”,效果如下图。
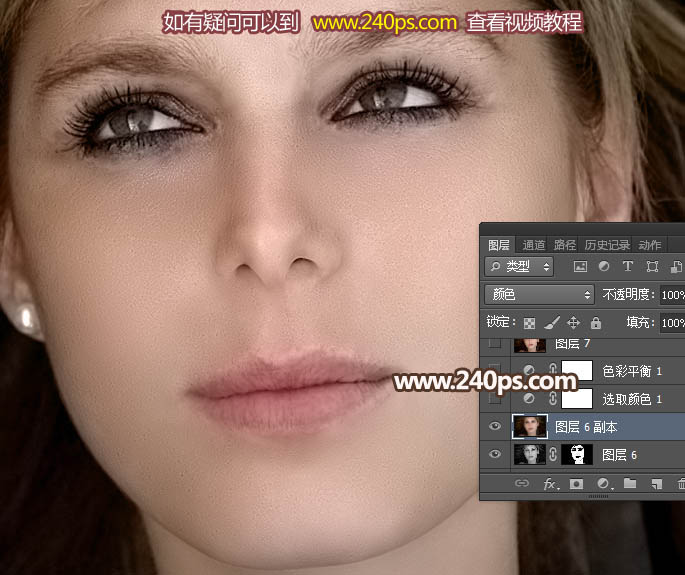
五、微调肤色
1、 创建可选颜色调整图层,对红色,黄色进行调整,参数及效果如下图。
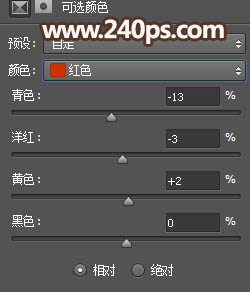
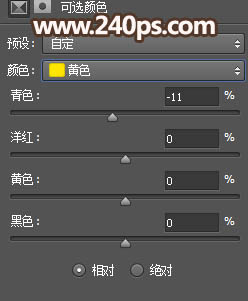
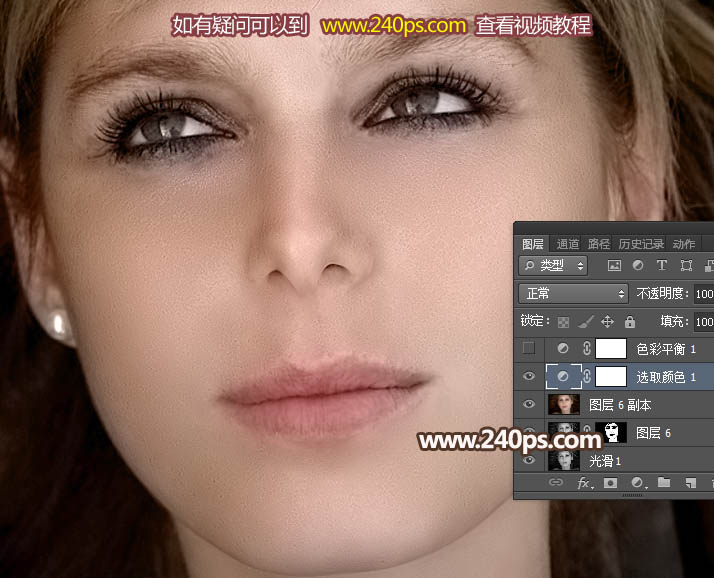
2、 创建色彩平衡调整图层,对阴影、中间调、高光进行调整,参数及效果如下图。
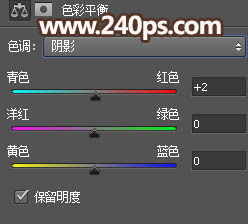


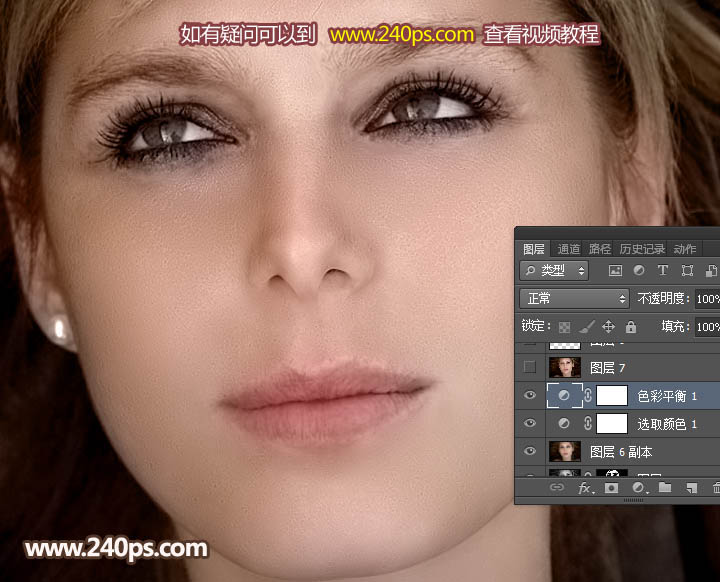
最后新建图层盖印图层,修饰好细节,眼睛高光区域增加一点淡蓝色,完成最终效果。

标签:磨皮













