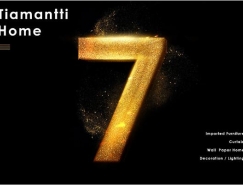有钢笔勾出人物外形(当然可以用其它的方法,自己喜欢咯)

回到图层,新建一层放在最顶,(Ctrl=Enter)载入刚才用钢笔画的选区,然后用白色填充
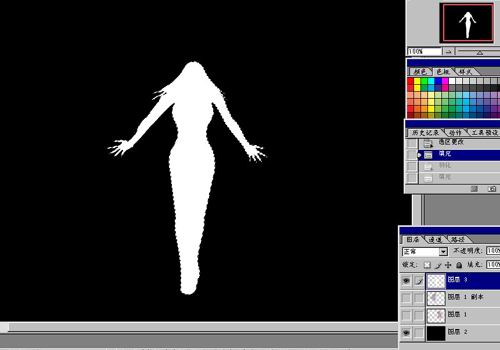
不要取消选区,再用羽毛,我这里用8,要看你做的图像大小而定,羽毛后再用白色填充,然后按Delete键删除像素

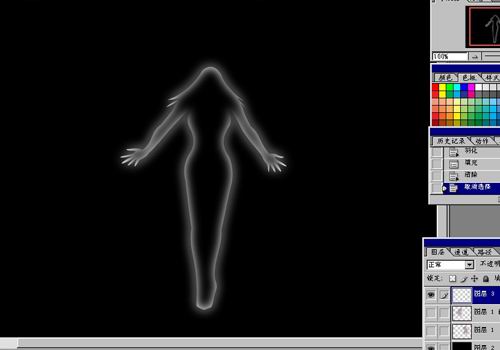
再新建一层,放上最顶,载入刚才的人物外形,羽毛一个大一点的数,渐变工具用灰色到白色,径向渐变

图像―>调整―>曲线,调出颜色

再把刚才做好的翅膀显示出来,把翅膀的图层复制一份,选择底下的翅膀图层,
执行:图像―>调整―>亮度/对比度,调到白色,再用模糊――高欺模糊,得出来的效果如下

到这里就大工告成了,你还可以加些背景,效果等等的去美化一下

标签:打造