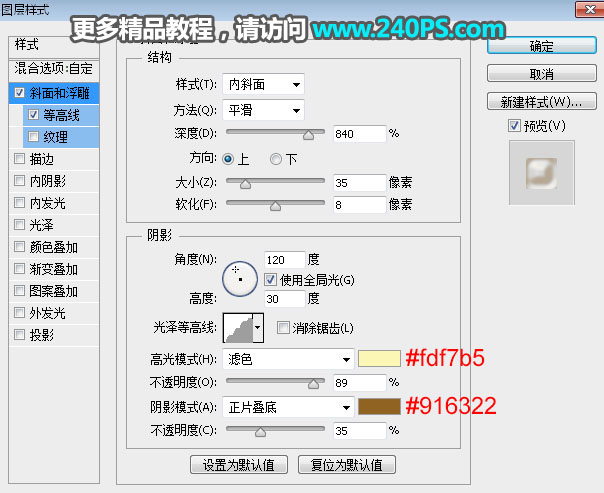本文的立体字也是用手工来制作,方法:先找好书法字素材或自己设计好文字;然后给文字加好颜色和渐变;再用图层样式增加浮雕和质感,可以多复制几个文字图层;最后用手工复制的方法制作出立体面。
最终效果

1、新建文件,打开PS软件,按Ctrl + N 新建文件,尺寸为1000 * 1000像素,分辨率为72像素/英寸,如下图,然后确定。
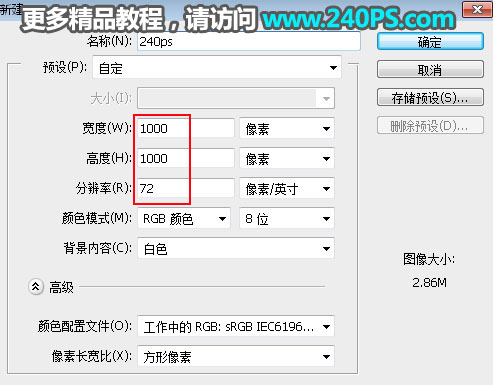
2、在工具箱选择渐变工具,然后在属性栏点击渐变色设置渐变,颜色设置为红色至暗红色,设置渐变后在属性选择“径向渐变”。
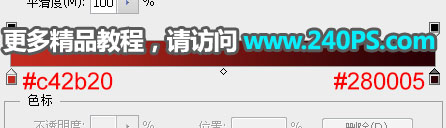

3、按箭头所指的方向和位置拉出渐变作为背景。
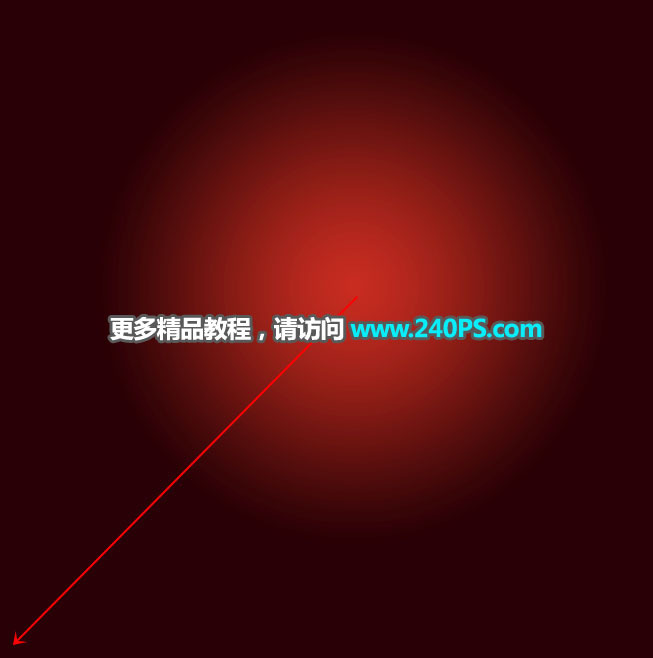
4、把下面的文字素材保存到本机,然后用PS打开;用移动工具把文字素材拖到新建的文件里面。


5、调整好位置位置,放到画布中间区域,如下图。

6、点击图层面板下面的图层样式按钮,选择“斜面和浮雕”。
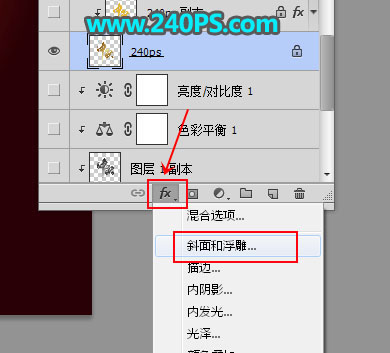
7、设置图层样式:斜面和浮雕,等高线,参数设置如下图。

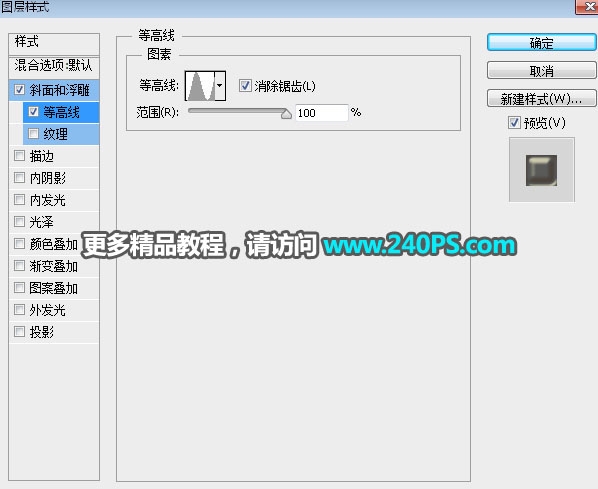
8、确定后得到下图所示的效果。

9、按Ctrl + J 把当前文字图层复制一层,然后在文字缩略图后面蓝色区域鼠标右键,选择“清除图层样式”,得到文字原来的效果。


10、同样的方法给当前文字图层设置图层样式,设置:斜面和浮雕,等高线,如下图。
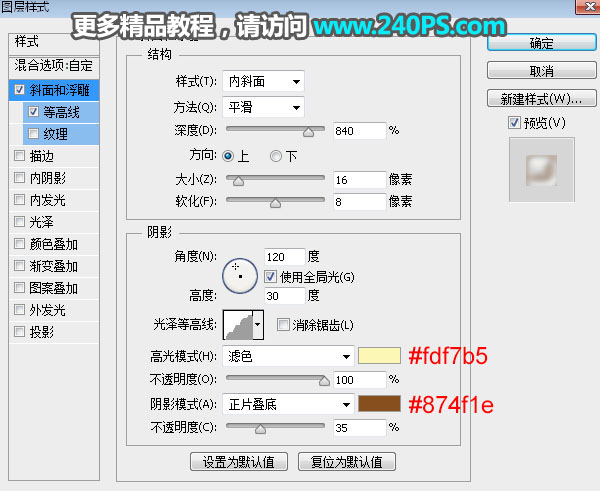

11、确定后把填充改为0%,再按Ctrl + Alt + G 创建剪切蒙版。

12、按Ctrl + J 把当前文字图层复制一层,清除图层样式后再重新设置,如下图。