有时候我们拍出的肖像照片上会有两个大大的黑眼圈,有没有办法后期处理挽救呢?当然可以!这可是数码照片后期处理中是常用到的招术。咱们来看看如何用Photoshop快速消除黑眼圈。

第一步:打开MM的黑眼圈照片,按“Ctrl++”键将图像放大到300倍,在“工具”栏里用鼠标左键单击并按住“套索工具”不放,在弹出的工具选项中选择“多边形套索工具”。接着沿眼线将左眼黑眼圈部分选取,然后执行“选择→羽化”命令,在弹出的“羽化选区”对话框中将“羽化半径”设置为5像素,最后单击“好”按钮(图1)。

第二步:在选区中单击鼠标左键并按住不放,拖动选区到脸部光滑的地方,接着按“Ctrl+C”拷贝选区,然后按Ctrl+V键粘贴(图2)。
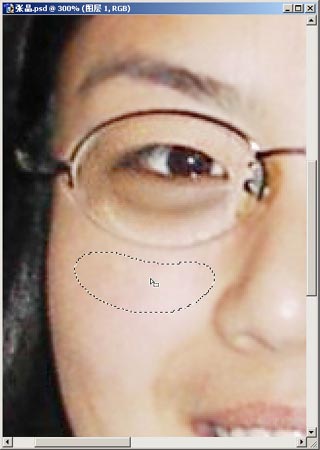
第三步:将复制的光滑皮肤移动黑眼圈上面,将黑眼圈遮盖住(图3)。

第四步:在“图层”面板中调节刚复制图层的“不透明度”到40%(图4)。
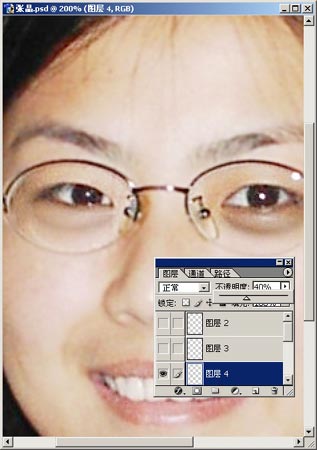
第五步:按前面几步的操作方法将右眼的黑眼圈也作同样的处理,处理完成效果如图5。

第六步:利用“减淡”工具,用柔化大小20的画笔,然后调节“曝光度”为30%轻轻涂抹(图6),使黑眼圈得到更好地消除。

看看前后对比照片(图7),满意吧?

标签:消除













