作者去雀斑的方法非常经典。处理的时候先选好通道,然后复制,用滤镜加调色工具得到雀斑的选区;然后在红、绿、蓝三个通道中分别用曲线调亮,这样可以去除雀斑;后面可以重复几次操作,部分参数稍加修改,就可以完美消除雀斑。
原图

最终效果

1、打开原图素材。

2、进入通道面板,把蓝色通道复制一层,得到蓝色副本通道。

3、对蓝色副本通道执行:滤镜 > 其它 > 高反差保留,数值为4,如下图。
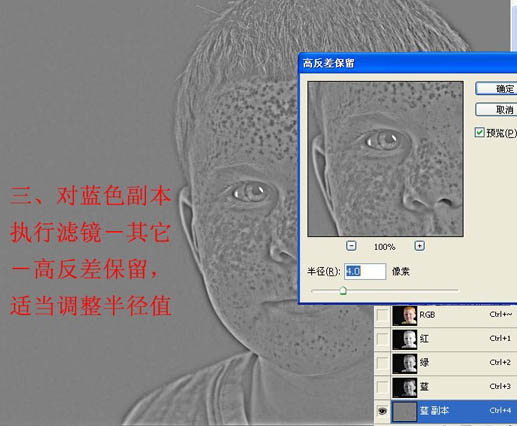
4、执行:图像 > 调整 > 阈值,适当降低阈值色阶,使雀斑与皮肤分离。
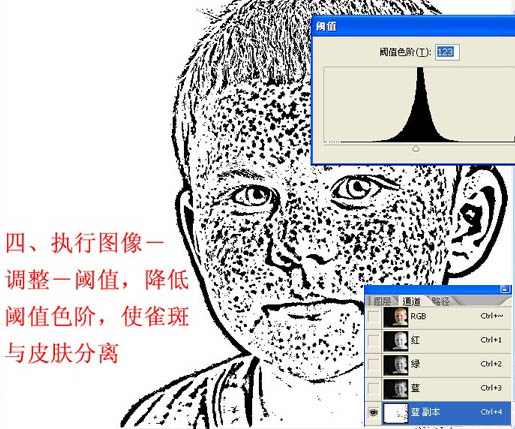
5、选择画笔工具,适当设置画笔硬度,如下图。然后把前景颜色设置为白色。
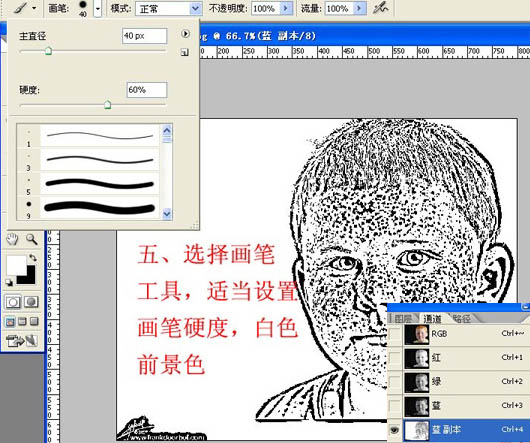
6、用画笔把图像轮廓部分擦除,只保留人物脸部的雀斑部分,如下图。
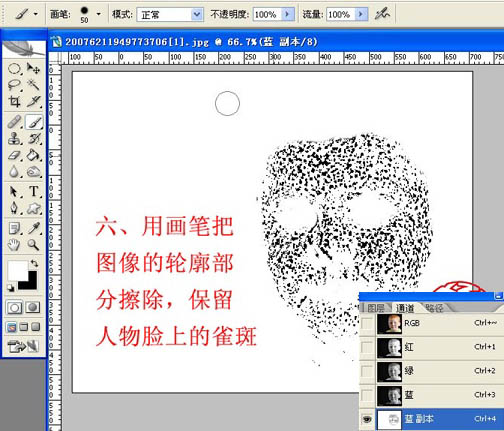
7、按Ctrl + I 反相,执行:滤镜 > 模糊 > 高斯模糊,数值为:0.5,目的是羽化雀斑边缘。
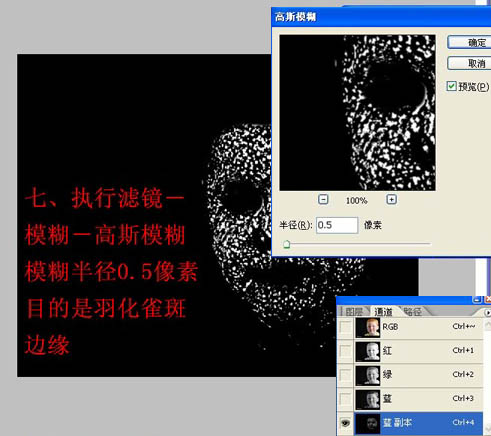
8、按着Ctrl 键点蓝色副本或按Ctrl + 4 调出蓝色副本通道选区。
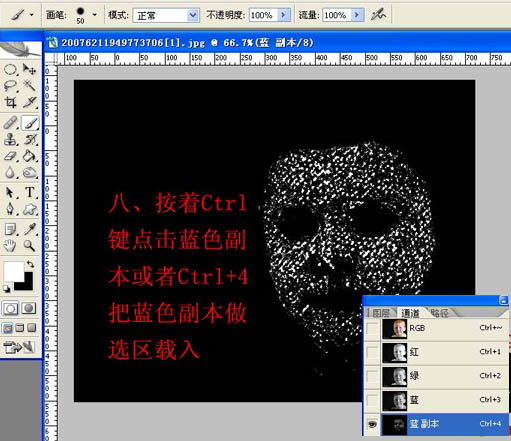
9、Ctrl + H影藏选区,进入蓝色道道,按Ctrl + M 调出曲线对话框,按住Ctrl 用鼠标在雀斑区域取样提高该区域色阶值。
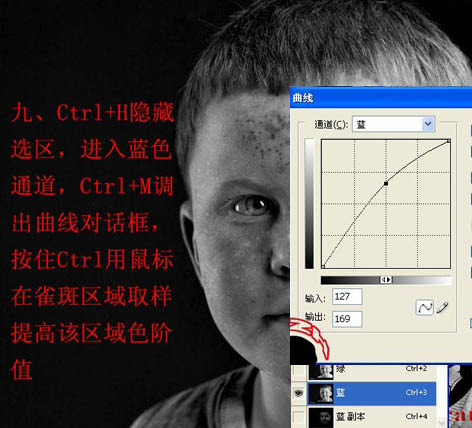
10、进入绿色通道调整方法与上面的相同。
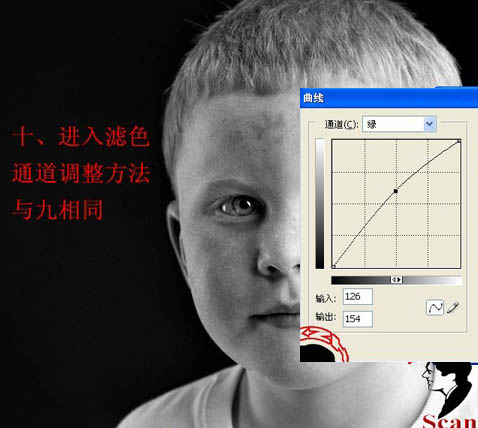
11、进入红色通道,调整方法同上,然后取消选择。
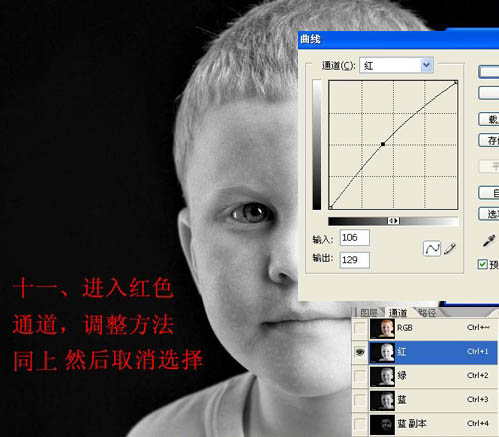
12、再次进入蓝色通道,拷贝蓝色通道为蓝色副本2。

13、重复前面的操作,对蓝色副本2执行:滤镜 > 其它 > 高反差保留,参数设置如下图。
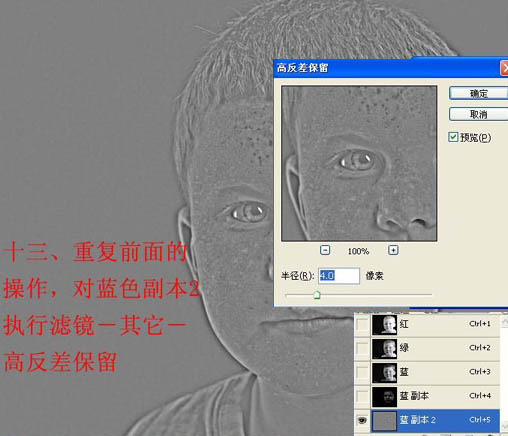
原图

最终效果

1、打开原图素材。

2、进入通道面板,把蓝色通道复制一层,得到蓝色副本通道。

3、对蓝色副本通道执行:滤镜 > 其它 > 高反差保留,数值为4,如下图。
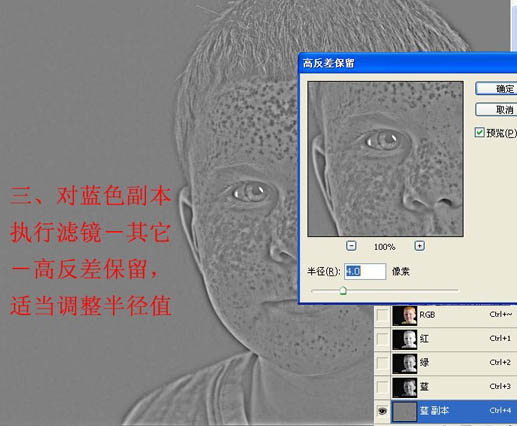
4、执行:图像 > 调整 > 阈值,适当降低阈值色阶,使雀斑与皮肤分离。
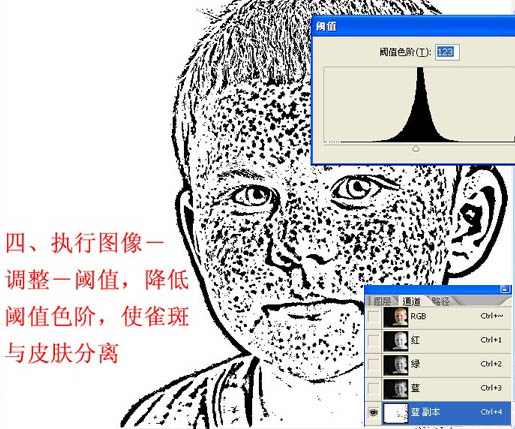
5、选择画笔工具,适当设置画笔硬度,如下图。然后把前景颜色设置为白色。
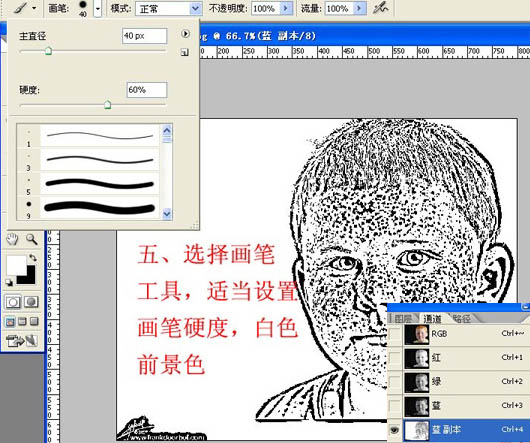
6、用画笔把图像轮廓部分擦除,只保留人物脸部的雀斑部分,如下图。
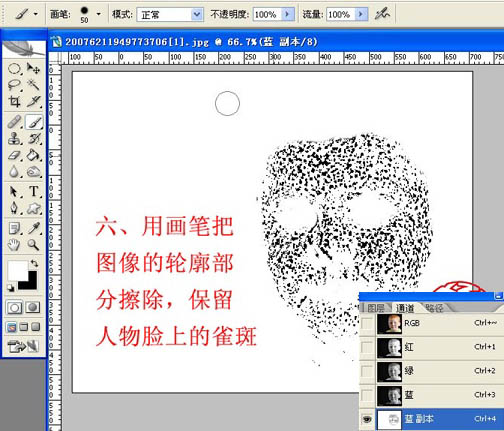
7、按Ctrl + I 反相,执行:滤镜 > 模糊 > 高斯模糊,数值为:0.5,目的是羽化雀斑边缘。
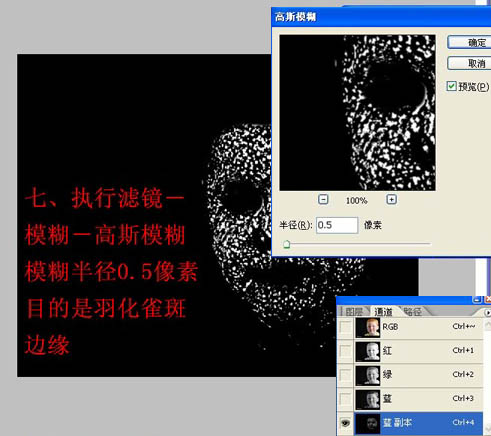
8、按着Ctrl 键点蓝色副本或按Ctrl + 4 调出蓝色副本通道选区。
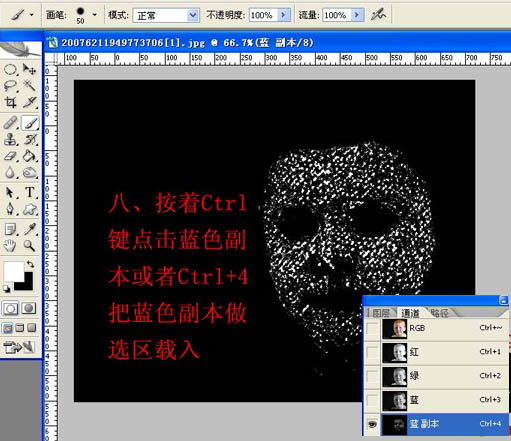
9、Ctrl + H影藏选区,进入蓝色道道,按Ctrl + M 调出曲线对话框,按住Ctrl 用鼠标在雀斑区域取样提高该区域色阶值。
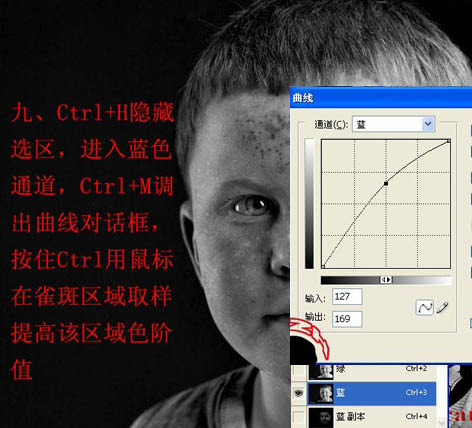
10、进入绿色通道调整方法与上面的相同。
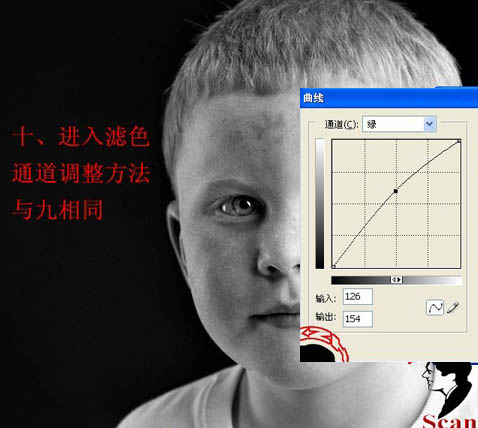
11、进入红色通道,调整方法同上,然后取消选择。
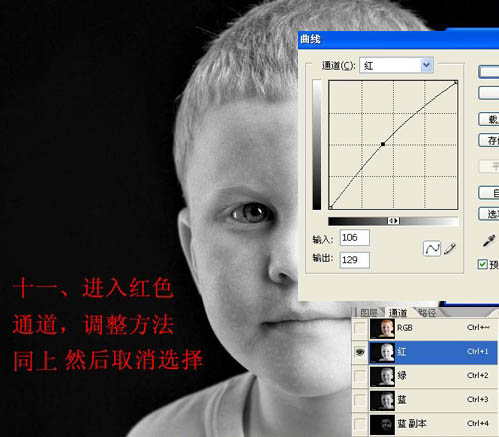
12、再次进入蓝色通道,拷贝蓝色通道为蓝色副本2。

13、重复前面的操作,对蓝色副本2执行:滤镜 > 其它 > 高反差保留,参数设置如下图。
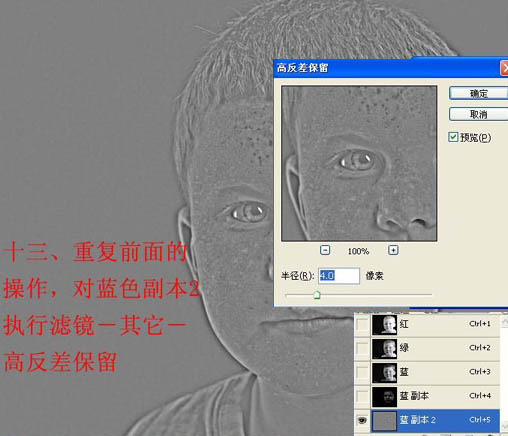
标签:PS通道













