10、现在开始绘制,先从瓶盖开始。载入瓶盖的选区,如下图。

11、在背景图层上面新建一个组,然后给组添加图层蒙版,并把组命名为“瓶盖”。

12、在组里新建一个图层,把分层组暂时隐藏,用吸管在原图中盖子部分吸取固有色,如红框位置的颜色。

13、在组里填充吸取的颜色,如下图。

14、新建一个图层,选择矩形选框工具,在盖子中间位置拉出下图所示的矩形选区,并填充原图中盖子暗部的颜色,按Ctrl + D 取消选区。

15、选择菜单:滤镜 > 模糊 > 高斯模糊,半径设置为25,效果如下图。
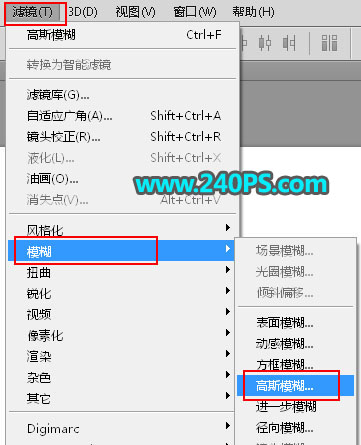

16、新建一个图层,用钢笔勾出盖子左侧边缘的暗部选区,填充同上的颜色,取消选区后再高斯模糊,数值为20,过程如下图。



17、按Ctrl + J 把当前图层复制一层,然后水平翻转一下,再用移动工具移到右侧边缘,效果如下图。

18、新建一个图层,用矩形选框工具拉出下图所示的矩形选区,填充原图盖子部分的高光颜色,取消选区后高斯模糊处理,半径为15,过程如下图。



19、左侧高光直接复制右侧部分,如下图。










