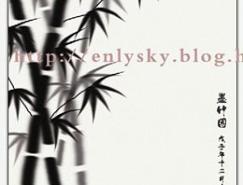10)在“杯口”层的下面新建一层,命名“杯身”。画矩形,按CTRL+SHIFT点击通道面板中的ALPHA1,得到选区,填充蓝黑色(71/88/111)。用透视将杯身下面收细些,再画椭选区在杯的两边删除得到杯两边的弧度,同样用椭圆选区处理杯底。(如图10)

11)将“杯身”的不透明度降为12%。新建一层,用喷枪画出杯身的一些阴影和被蜡烛污染的地方。用橡皮檫修改和调整不透明度到适合后,向下合并到杯身。(如图11)

12)新建一层,载入杯身的不透明区域,填充浅灰色,不要取消选择,将选区向上移动几个像素后,删除。加图层样式,选择内发光:大小约1像素,颜色为黑色,稍微降低不透明度。再选择投影:不透明度50%,距离2,大小2,其余按默认。回到图层,在这一层的“效果”中点右键,选“创建图层”,将效果分离出来,用橡皮檫修改内发光层,完成后这几个层全部合并到“杯身”层。(如图12)
13)新建一层,在杯底稍上的地方用钢笔钩出选区,用喷枪,选黑色和深绿色在选区中喷涂。再新建一层,换白色喷出高光,完成后将这二层合并到杯身。(如图13)

14)新建一层,命名“烛底”,画垂到杯底的蜡。用钢笔钩出选区,填充蓝(40/47/125),用橡皮檫出左边不规则的区域,再用减淡工具作一些局部减淡。最后高斯模糊约2。(如图14)

15)在“烛底”层下面新建一层,命名“蜡烛”。用钢笔钩出蜡烛的形状,填充蓝色(60/62/113)。对蜡烛的上部和两边进行高光和暗调的减淡,对底部和中间一些局部进行加深。由于蜡烛的上部受到烛光的照射会有些红色,新建一层,选择淡淡的紫红色(如图171/147/183),用喷枪,降低压力轻轻喷上一层。合并到“蜡烛”层。(如图15)

16)在“蜡烛”层上新建一层,在蜡烛的上部画个椭圆,填充深蓝色。双击图层来到图层样式,将高级混合中的填充不透明度降为25%。选择斜面和浮雕:方向下,大小7,软化11,高光的不透明度为0,暗调的颜色为深蓝色,其余按默认。回到图层,用模糊工具作一些模糊,然后向下合并到蜡烛层。(如图16)

17)新建一层画火。选择深蓝色,用喷枪喷出烛心下的蜡,作一些局部减淡,再选择黑色画出烛心。新建一层,用钢笔钩出火的形状,填充白色。加图层样式,选择内发光,颜色为淡黄色。再用喷枪,在火的底部喷点紫红色。将这几个层合并到“蜡烛”层。(如图17)

18)这时发现火的上面有部分被“杯口”层遮住了。可以用橡皮檫檫掉杯口层中火的部分,如果不想破坏杯口,可用矩形选出火的上部分,粘贴出来,放到杯口层的上面。现在基本上完成了,在杯口上喷点紫红色作为火的反光。(如图18)

19)桌面好象亮了点。调整一下亮度对比度。如果不想边花也一起变暗,可用魔棒选出台布,羽化1-2后调整。最后,在桌面上建层,画出杯子轻微的阴影和反光,完成。(如图19)