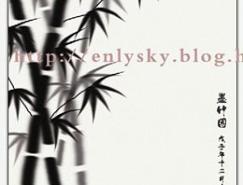第一步:新建一个背景为白色的RGB文件,宽16cm,高11cm,像素为200px/英寸。
第二步:新建图层,使用矩形选区工具绘制一个长方形,设置渐变颜色,使用线性填充。如图:
第三步:
新建图层,设置渐变为黑-白-深灰-白-浅灰,用矩形选区绘制铅笔金属套的大小,线性渐变填充,并稍作修改。如图:
第四步:新建图层,使用矩形选区工具、画笔工具、涂抹工具,制作铅笔金属套上的纹理。如图:
第五步:新建图层,使用钢笔路径工具绘制铅笔擦头,并填充颜色:#ca6868。增加杂色为1,使用加深、减淡工具绘制成擦头样式。如图:
第六步:新建图层,使用路径钢笔工具,绘制铅笔笔头,每个受光面都要绘制一个形状,并绘每个形状添加图层,上色。如图:
第七步:使用路径选择工具,按上面的路径编号顺序,依次选择路径,将路径变选区,并给每个路径建一个图层,填充木色,使用加深、减淡工具调查光线效果。动画演示如下:
第八步:将所有铅笔图层合并,并复制铅笔图层2次,置于铅笔图层下层,将图层改名为阴影1和阴影2,将阴影1填充黑色,高斯模糊49,透明度70;将阴影2高斯模糊49,透明度70。如图:
第九步:调入木纹图片,调整光照效果,完成作品。木纹图片:
标签: