16、选择菜单:图像 > 图像旋转 > 逆时针旋转90度,参数及效果如下图。
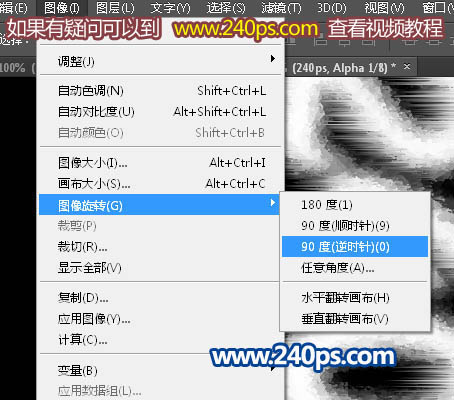

17、按Ctrl + A全选,按Ctrl + C 复制;点RGB通道返回图层面板,在背景图层上面新建一个图层,按Ctrl + V 粘贴,再把原文字图层隐藏,效果如下图。

18、创建色彩平衡调整图层,对中间调进行调整,参数及效果如下图。
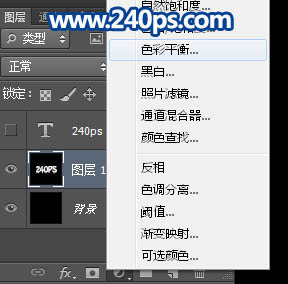


19、按住Ctrl + 鼠标左键点击原文字缩略图调出文字选区,如下图。

20、进入通道面板,新建一个图层,用油漆桶工具把选区填充白色,取消选区后效果如下图。

21、选择菜单:滤镜 > 模糊 > 高斯模糊,数值为8,效果如下图。
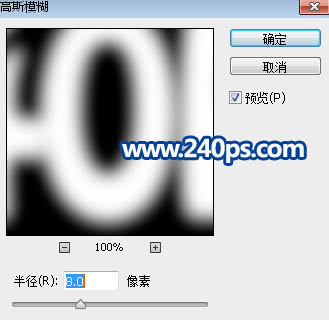

22、按住Ctrl + 鼠标左键点击Alpha 2通道缩略图载入选区,如下图。

23、按字母键“D”把前,背景颜色恢复到默认的黑白,如下图。

24、选择菜单:滤镜 > 渲染 > 云彩,效果如下图。确定后不要取消选区。
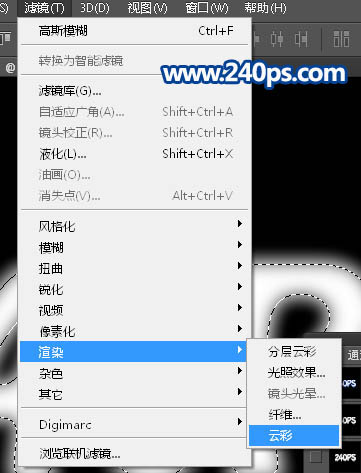

25、选择菜单:滤镜 > 滤镜库 > 素描 > 铬黄渐变,参数及效果如下图。确定后同样不要取消选区。
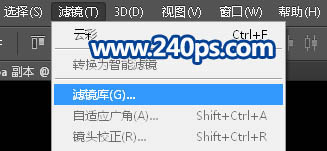
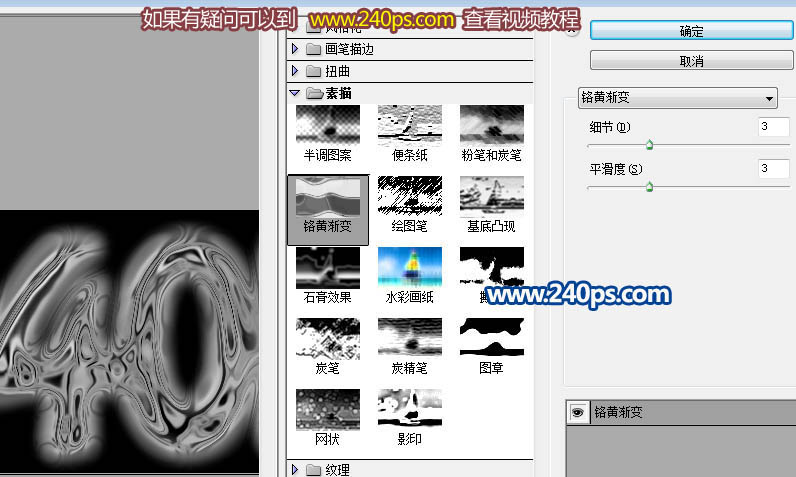

26、按Ctrl + C 复制,点RGB通道返回图层面板,新建一个图层,按Ctrl + V 粘贴,效果如下图。

27、双击图层面板当前图层缩略图后面的蓝色区域,调出图层样式面板,然后设置内阴影,内发光,参数如下图。
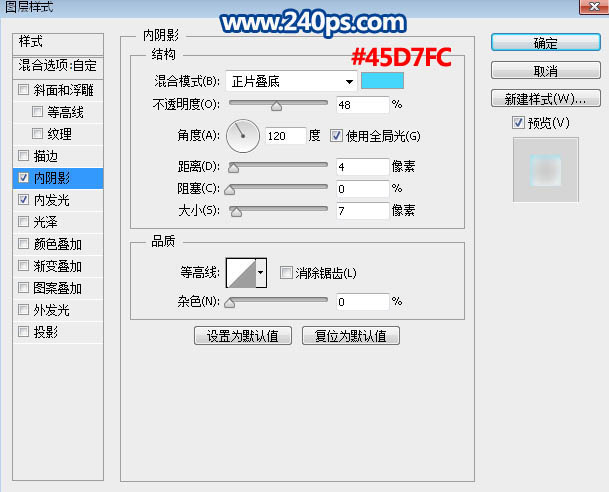
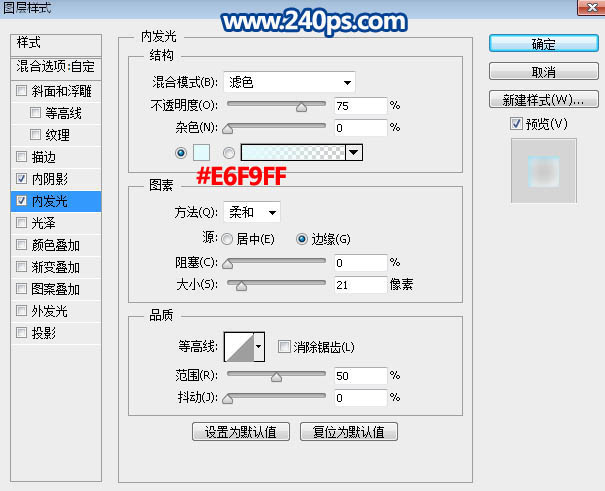
28、确定后把混合模式改为“叠加”,再稍微降低不透明度,效果如下图。

29、创建色彩平衡调整图层,对阴影,高光进行调整,参数及效果如下图。
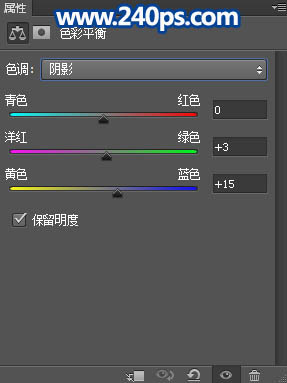
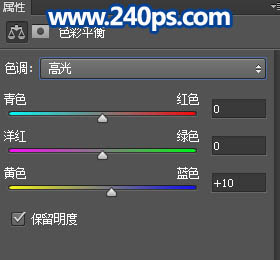

标签:冰雪字








