最后效果

制作底纹
1、新建文件650*500。滤镜---添加杂色,设置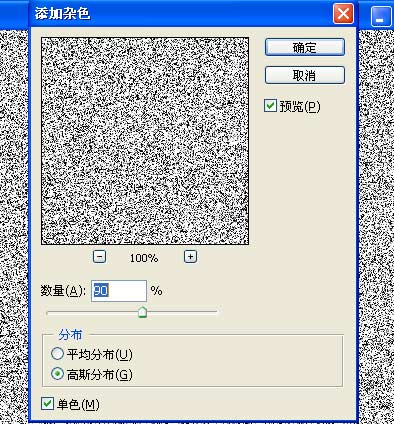
2、滤镜--画笔描边--成角的线条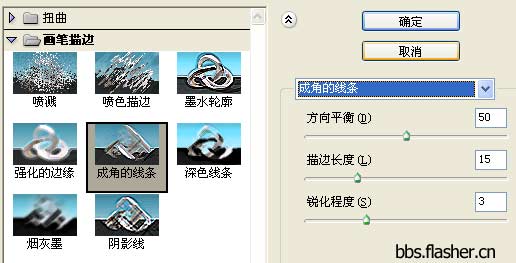
3、渲染--光照效果,调整光线。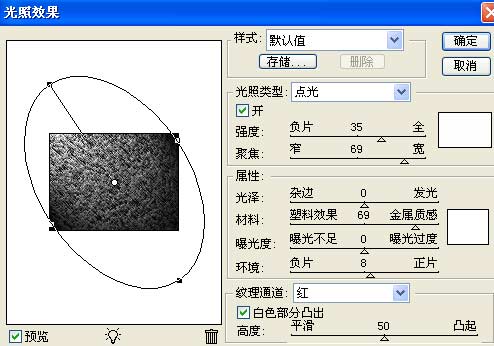
4、执行菜单:编辑--渐隐,设置不透明度为25%,减弱效果
5、ctrl+J复制背景图层,得到图层1。选择背景层,更换前景颜色为深褐黄色,选择背景图层ctra+A全选删除
6、调整颜色为渐变(前景:#bf8143。背景:#5e3f20)填充背景
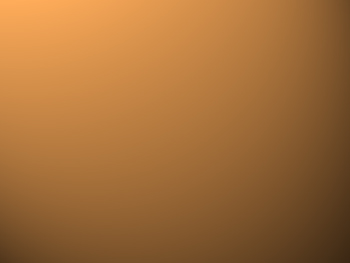
7、选择图层1,修改属性为线性光,fill/填充50%。执行图像--调整--曲线
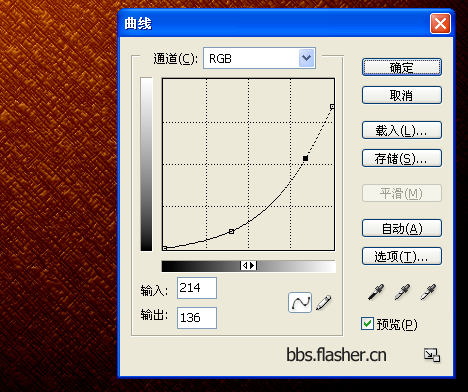
8、再执行第3步的效果:渲染--光照效果,调整光线。
得到背景纹理效果~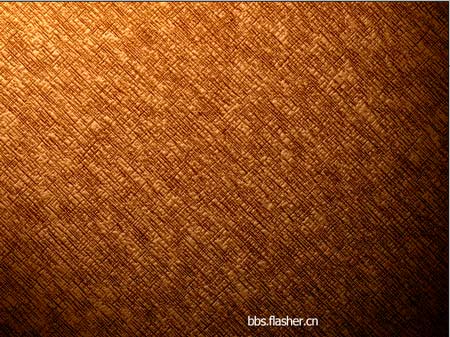
9、快捷键“D”恢复默认前、背景颜色(黑白)。选择文本工具输入文字,ctrl+T自由变换文字大小,调节size60放大文字。ctrl+回车取消选择

10、新建图层2。填充白色,执行滤镜--渲染--云彩效果

ctrl+F重新选择云彩,尽量选择黑色(暗部分)较多
标签:水滴字










