14、亮点就在压暗曲线上擦试,要据情况变换画笔的大小和不透明度。边修边缩小图片、关掉观察组的眼睛查看效果。
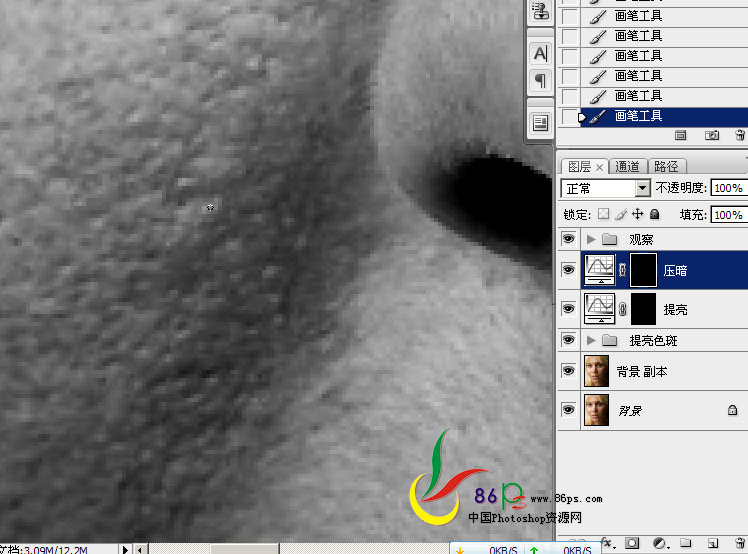
15、先看黑白图像之下,修之前的原图和修之后的效果对比明显。
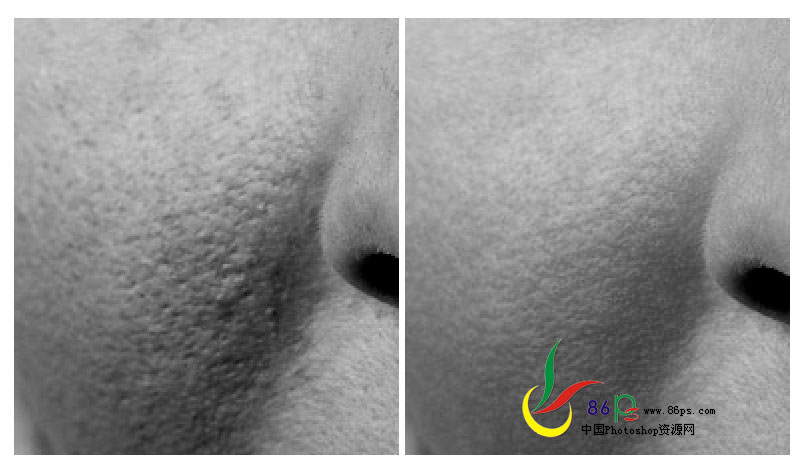
彩图对比:

修之前:

修之后:

黑白图像下的对比:
之前:

之后:

16、这是提亮蒙版里的绘图结果。

17、这是压暗蒙版里的绘图结果。

18、盖印图层,执行滤镜—模糊—表面模糊,添加蒙版,填充黑色,用低不透明度白色画笔慢慢擦拭左边脸。
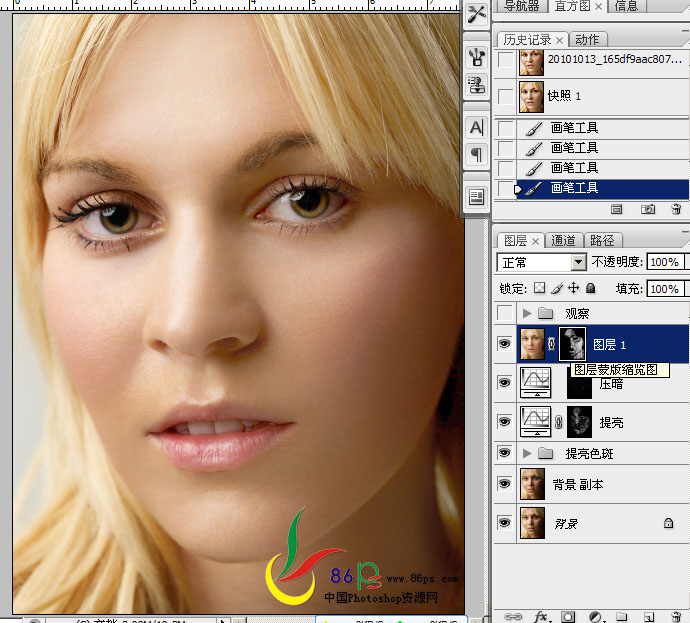
19、盖印图层,USM锐化,大半径,小数量,锐化轮廓。
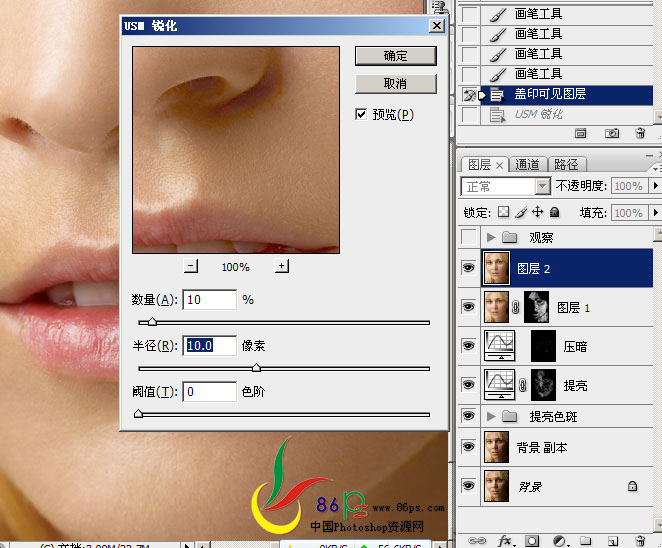
20、再USM锐化,小半径,大数量,锐化细节。
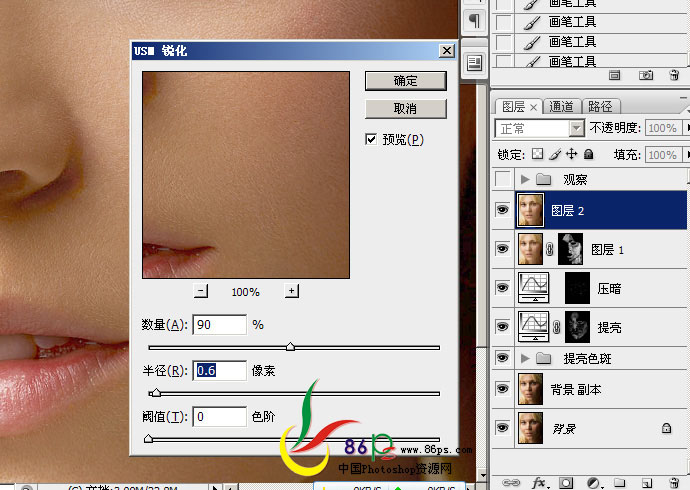
最终效果:

标签:磨皮













