十四、增加背景文字
第1步 将教程提供的素材载入到Photoshop中,然后将素材覆盖到整个画布,这里用Ctrl+T自由变化工具就可以做到。效果如下图所示。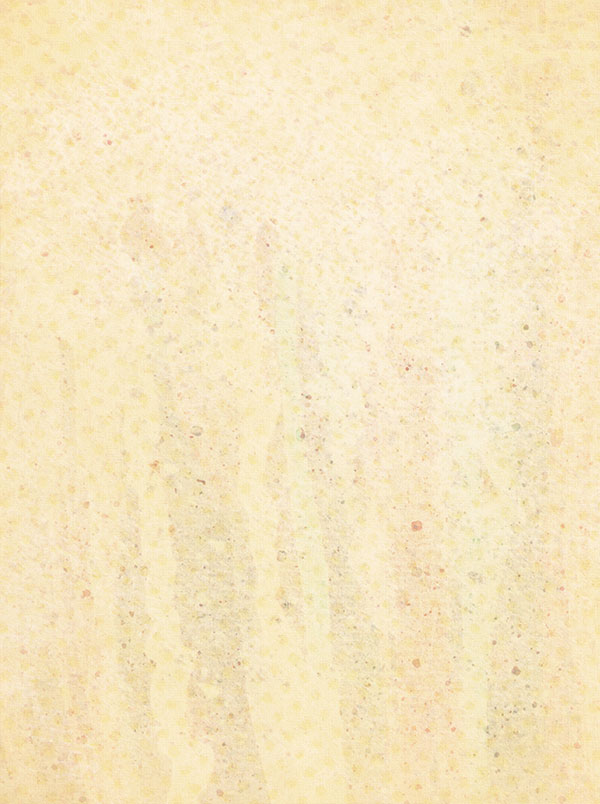
第2步 在图层面板中选择素材图层,然后在主菜单中选择“图像>调整>色相/饱和度”,这样调整效果只对素材图层起作用。设置色相+160。设置如下图所示。
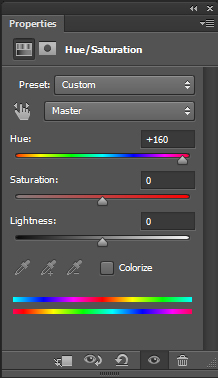
调整后,素材的效果如下图所示。
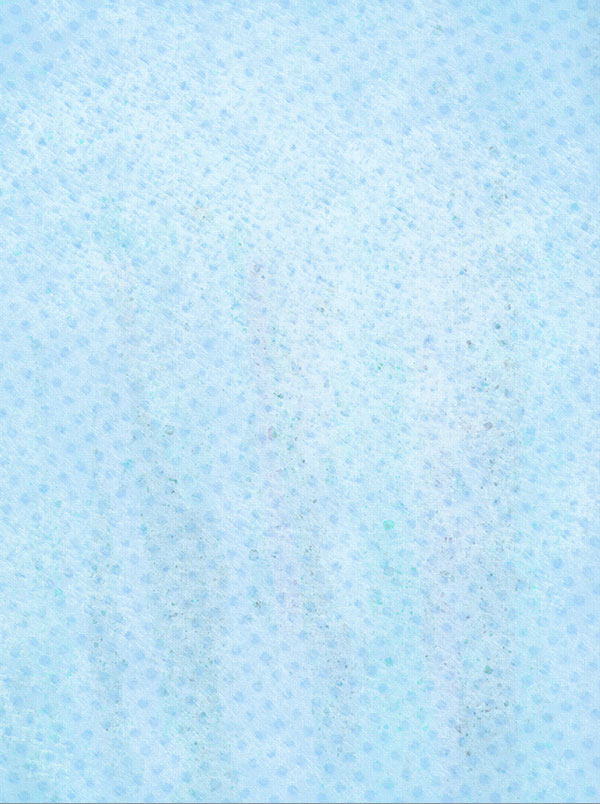
第3步 设置素材图层的混合模式为叠加、不透明度为30%,同时用橡皮擦工具将无关重要的部分擦掉。效果如下图所示。

十五、增加背景内容
第1步 创建新图层,然后选择矩形选框工具。操作如下图所示。 第2步 在新建图层中,如下图所示制作选区。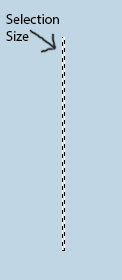
第3步 现在选择你喜欢的颜色,在主菜单栏中选择“编辑>填充”,这样刚才的选区就填充完成。
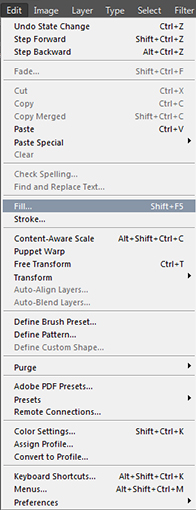
第4步 重复上面的步骤,制作如下图所示的效果。这里有些加快的技巧,比如制作一组线条后复制移动,或者按着Ctrl拖放复制。
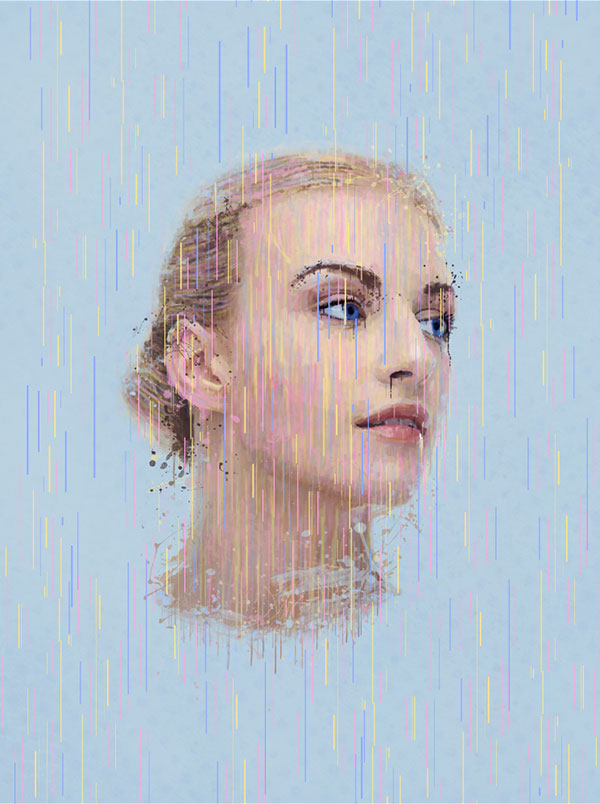
第5步 将全部的线条图层给选上,然后在主菜单中选择“滤镜>模糊>动感模糊”。操作如下图所示。
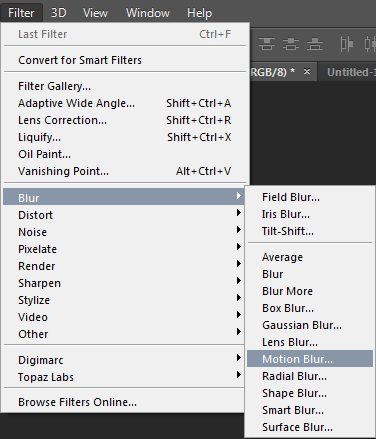
第6步 设置角度90、距离1000,点击确定。
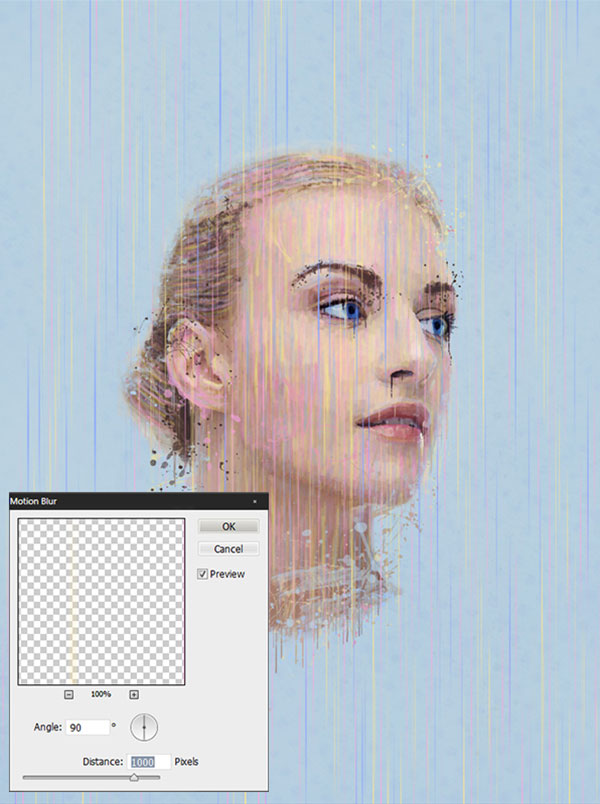
第7步 选用橡皮擦工具,将部分线条擦去。效果如下图所示。
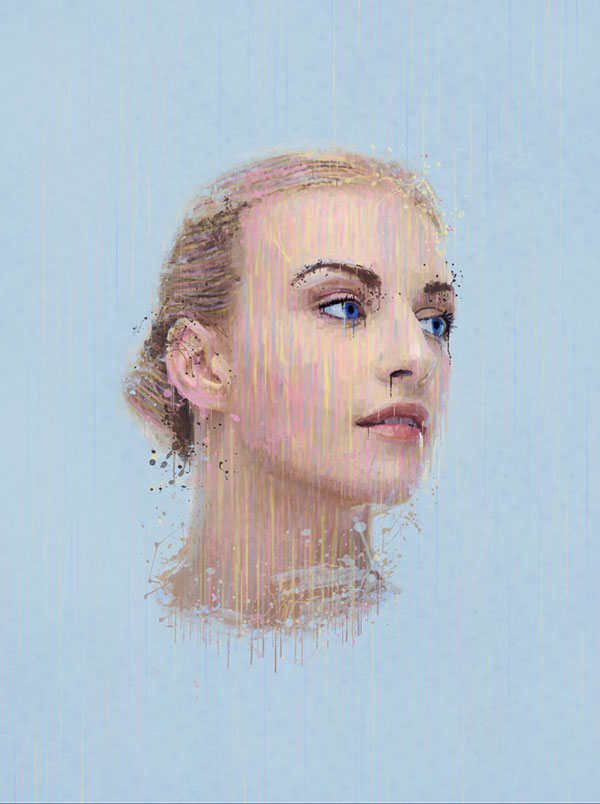
十六、增加圆圈
选用椭圆选框工具,在新建图层中画上圆圈选区,然后在主菜单中选择“编辑>描边”。在描边设置面板中,你可以根据自己喜好,设置宽度、颜色、位置和混合模式的选项。效果如下图所示。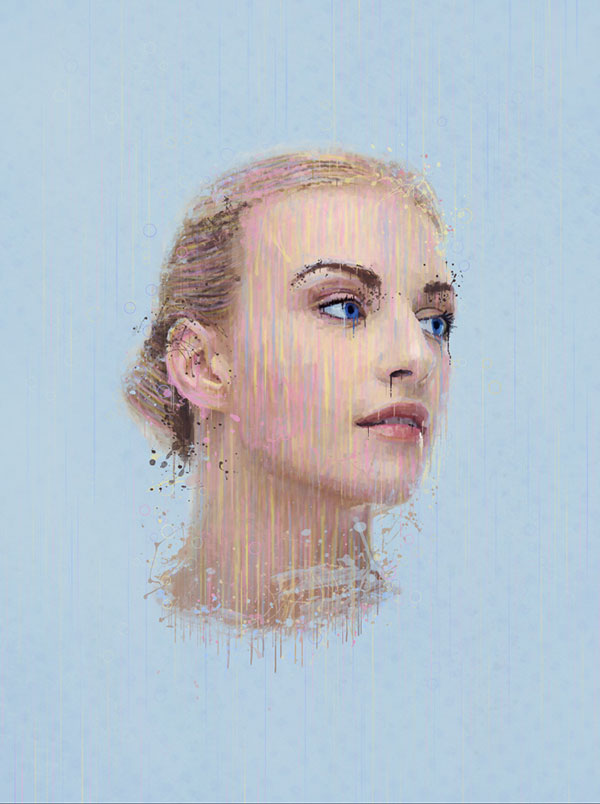
最终效果图
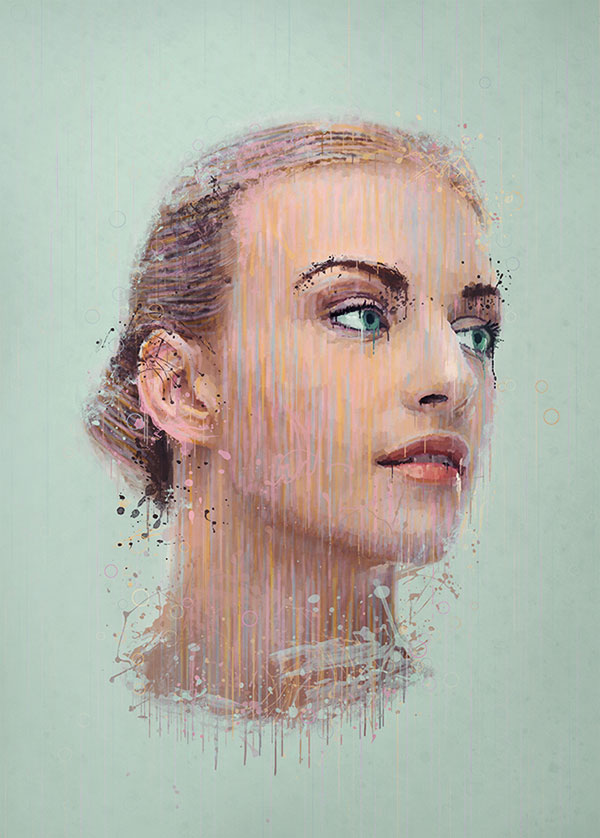
本文转自pconline
标签:人物肖像





