九、融入背景
重复刚才绘画肖像的步骤,在图层面板中创建新图层。这次绘制的不是脸部而是肖像的边缘,这里用吸管工具选取背景颜色,然后沿着肖像周边用画笔绘制。 这样肖像就和背景有融合效果,然后画面看起来更加美观自然。效果如下图所示。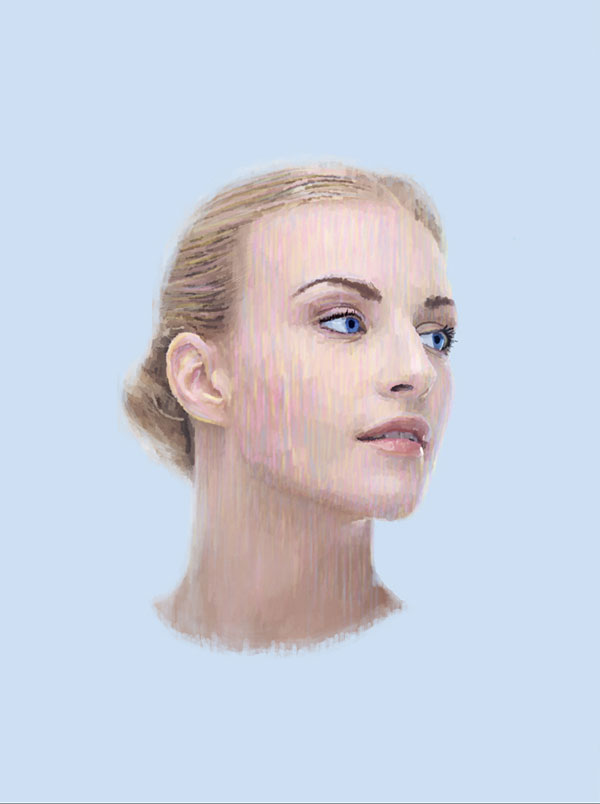
十、继续绘制
如果你觉得画面的颜色仍然不够满意,可以按喜欢增加色彩。
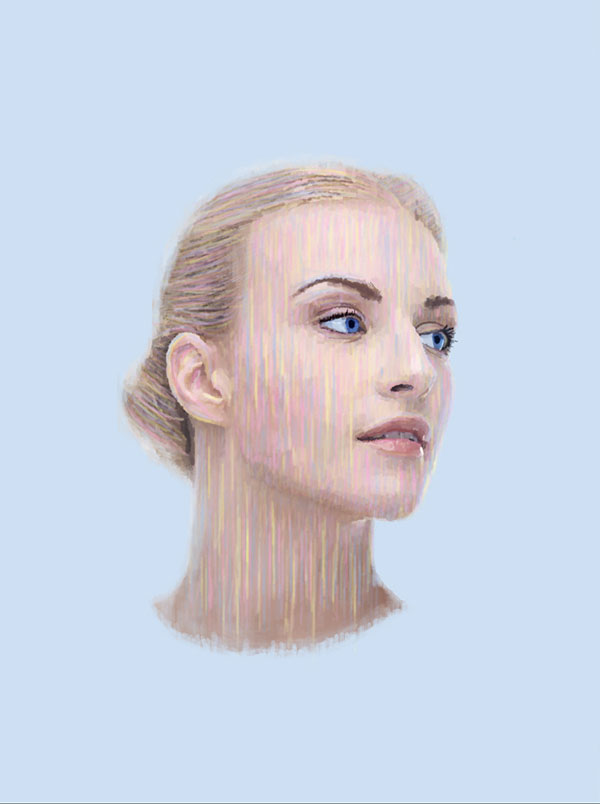
十一、增加油滴效果
第1步 增加油滴效果同样需要用到前面的画笔工具,但画笔的直径要比较小,还有不透明度设置为80%。同样绘画的时候,颜色用吸管工具选择,沿着原来的颜色绘制长线。效果如下图所示。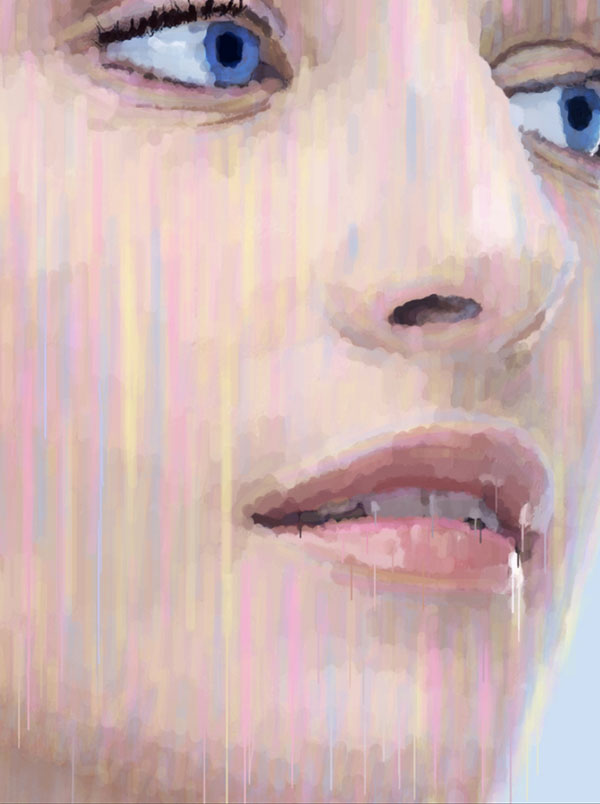
第2步 这里我们需要制造的是油画溶解的油滴效果,继续用你的画笔绘制油滴效果,可以考虑添加其他的细节效果,直到满意为止。
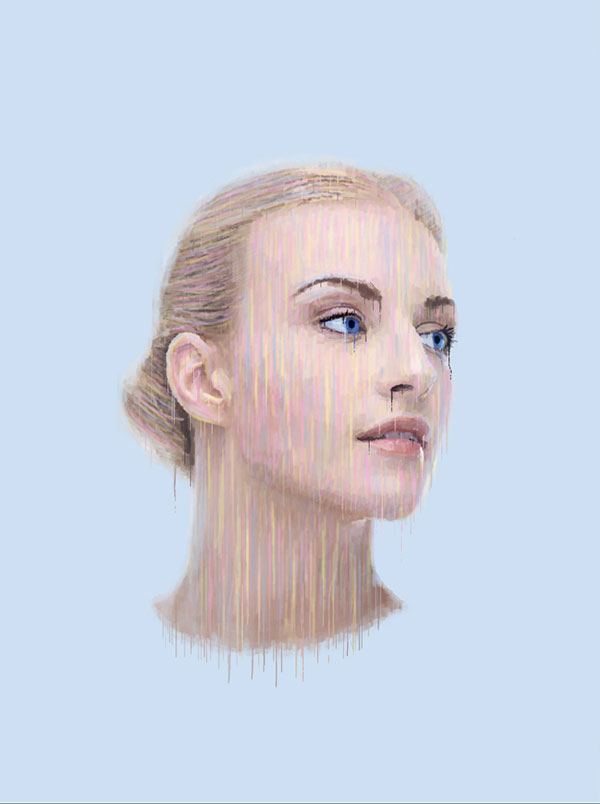
十二、调整图层
第1步 增加油滴效果后,添加3个调整图层:自然饱和度调整图层、亮度/对比度调整图层和渐变映射调整图层,选取位置如下图所示(以文字表述为准)。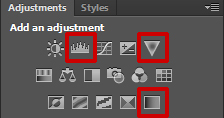
调整图层设置如下所示。 自然饱和度调整图层:自然饱和度+18、饱和度+16。 亮度/对比度调整图层:亮度-15、对比度+38。 渐变映射调整图层:渐变颜色由#987f78到#feff8,图层混合模式设置为叠加,图层不透明度设置为15%。具体参数设置如下图所示。
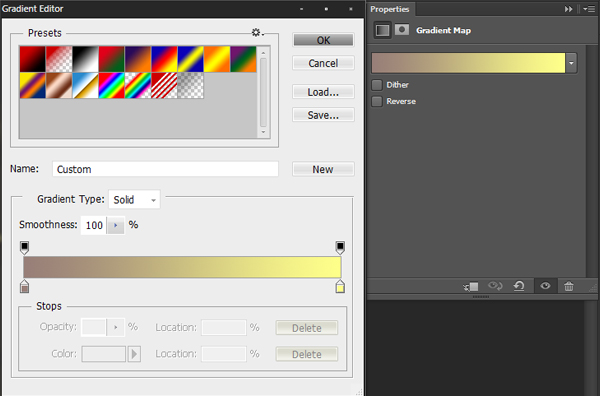
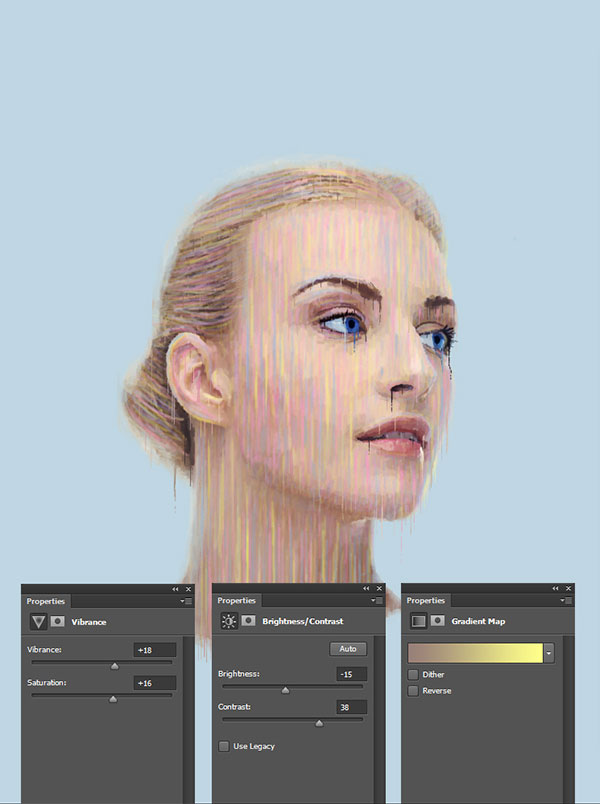
十三、飞溅效果
第1步 添加飞溅效果前,需要先载入画笔。选择画笔工具,在画笔硬度直径的设置面板中,点击小齿轮,在弹出菜单中选择载入画笔,将教程提供的笔刷载入。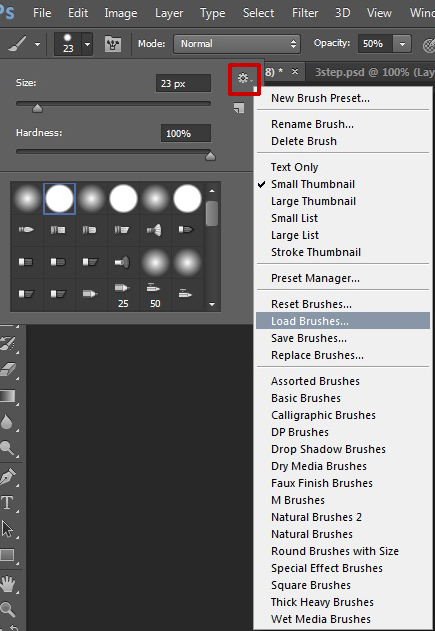
第2步 选择到教程提供的笔刷后,在肖像图层上方创建新图层,然后如下图所示绘制!效果如下图所示。
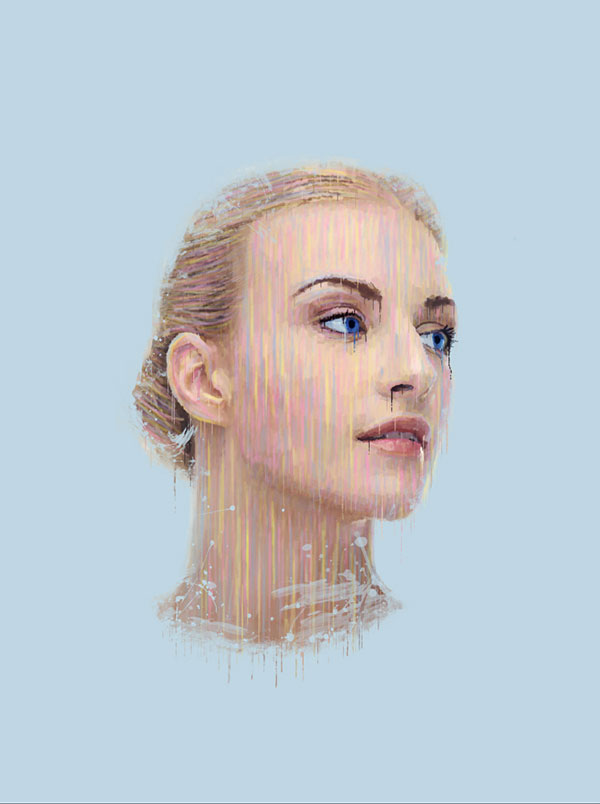
第3步 选择不同的大小和颜色,也可以用吸管工具选择原来颜色,然后随你喜好绘制出你的飞溅效果。
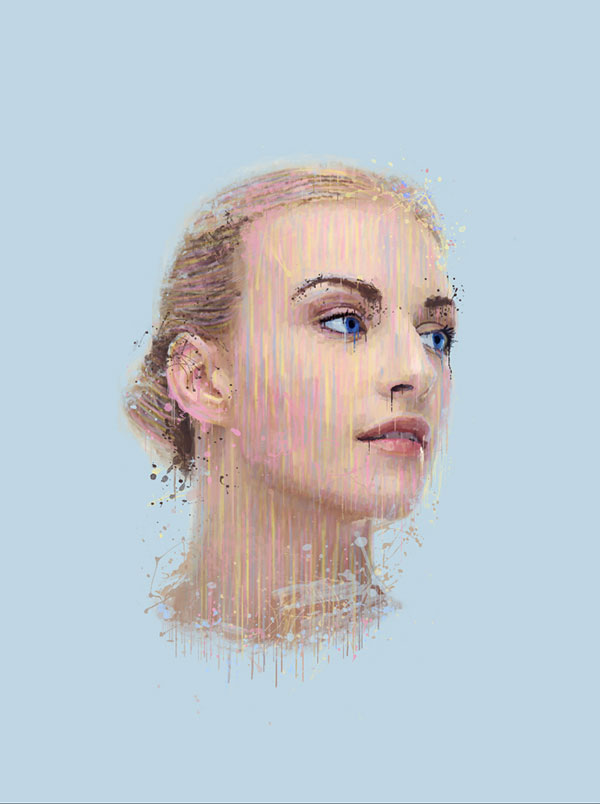
标签:人物肖像





