素材图片中人物是跳在半空中的,发丝有一定的动感,并且较乱。抠图的时候,先用通道单独把发丝部分都抠出来;然后用钢笔等工具把人物发丝以外的区域抠出。
最终效果

原图

1、把上面的原图保存到本机。打开PS软件,再打开保存的原图。

2、进入通道面板,如果没有可以选择菜单:窗口 > 通道,调出该面板。

3、现在来分析一下各通道。鼠标点一下红通道:背景与发丝有一定的色差。

4、鼠标点一下绿通道:发丝与背景色差较大。

5、鼠标点一下蓝通道:发丝与背景色差较大,同时背景接近白色,非常理想。

6、通过上面的分析,蓝通道最合适。选择蓝通道,按Ctrl + A 全选,按Ctrl + C 复制。

7、点一下RGB通道,返回图层面板,新建一个图层,按Ctrl + V 把复制的蓝通道粘贴进来,如下图。

8、点击红框位置的按钮,创建色阶调整图层,增加明暗对比,参数及效果如下图。
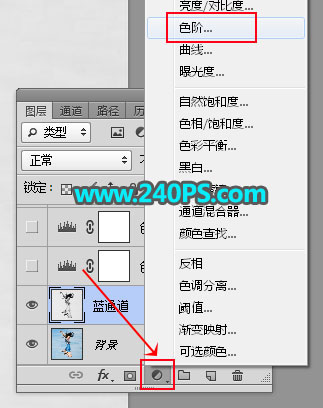


标签:抠图教程













