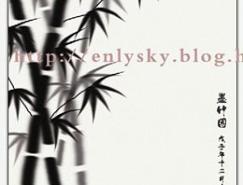先看一下最终效果:

1.新建黑色背景文件一个,使用钢笔工具将汽车的轮廓画出,轮子可以先不画。


3.将车轮上部的路径转为选区,然后反选选区用加深减淡工具对周围的部分进行涂抹。

4.新建图层,将车窗部分的路径填充黑色,然后对车顶部分用加深工具涂抹,以产生最基本的光感。

5.将先前勾好的路径转为选区并反选,然后用加深减淡工具对车头部分进行涂抹。

6.将车身细缝部分的选区转为路径,然后用减淡工具涂抹出高光部分。

7.将车门部分的路径转为选区,然后填充黑色,并用减淡工具对其进行涂抹。

8.新建图层,并再次将车缝部分的路径转为选区,然后对选区进行描边,描一条深色的边和浅色的边并错开放置,形成凹陷的效果。

9.继续用上述使用的方法画出车身的其他细缝,要根据光照的方向来决定细缝位置的偏移。

10.画出车身前部的细缝,细缝完成后可以根据光照的强弱变化和车身自身的形状用加深减淡工具对细缝进行明暗的变化。

11.选择最初勾出的后视镜的路径,对其形状做些细小的调整。

12.新建图层,将路径填充灰色,然后用加深减淡工具对上部进行涂抹,后视镜的明暗要根据整体来画。

13.接下来是支撑的部分,由于大部分都处于阴影中,所以整体偏暗。

14.继续为后视镜添加更多的细节,然后画出图中所示的选区,填充深色,然后用加深减淡工具涂抹,画出明暗的变化。

15.用减淡工具对车窗部分进行涂抹,画出光感,然后再对车窗部分描四个像素的黑边。

16.创建如图所示的选区,新建一个图层并填充黑色。

17.选择车头部分的路径,然后修改一下,使其下部到达车灯部分。

18.将路径描一个白边,然后将路径封闭,然后转为选区,用加深工具对左边部分进行涂抹。

19.接下来在车灯位置勾出如下图所示的路径。

20.然后将勾好的路径分别填充黑色和灰色,并利用车灯的选区删除掉多出的部分。

21.接着对灰色的部分用加深减淡工具进行涂抹,然后用路径工具画出图中所示的路径。

22.将勾好的路径填充黑色,然后再勾出路径的高光部分。

23.用钢笔工具画出条斜向的路径,然后将这条路径复制多份,间隔基本一样。
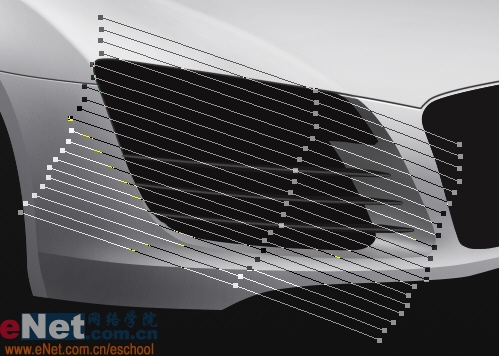
标签: