效果字的祥云部分直接使用了祥云图案,加好图案后需要调成金色;然后再分层加上金色边框、浮雕、发光等效果即可。
最终效果

1、打开PS,按Ctrl + N 新建画布,尺寸为:800 * 680像素,分辨率为:72像素/英寸,如下图。
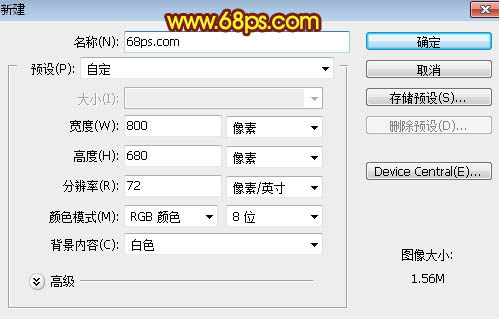
<图1>
2、选择渐变工具,颜色设置为暗红色至深红色,如图2,然后由画布中心向边角拉出径向渐变作为背景。
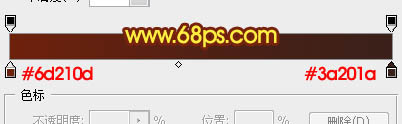
<图2>

<图3>
3、点这里打开文字素材,用移动工具拖进来,再调整一下位置。

<图4>
4、双击图层面板文字缩略图后面的蓝色区域设置图层样式。
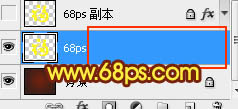
<图5>
斜面和浮雕:
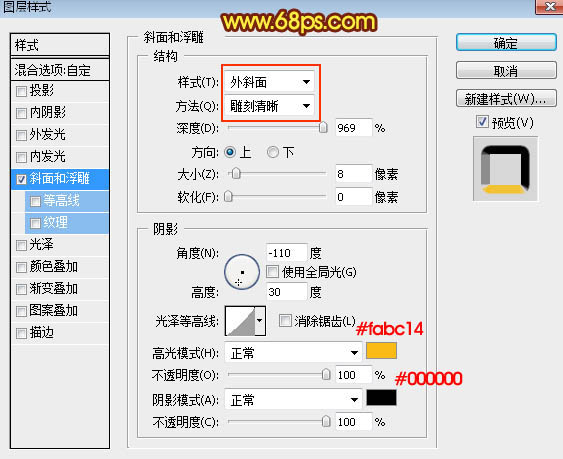
<图6>
5、确定后把填充改为:0%,效果如下图。

<图7>
6、把下面的祥云的纹理保存到本机,用PS打开后选择菜单:编辑 > 定义图案,名称自定。
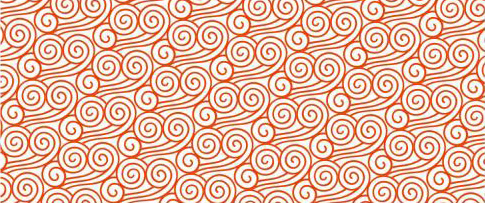
<图8>
7、按Ctrl + J 把当前文字图层复制一层,然后在图层面板当前文字缩略图后面的蓝色区域右键选择“清除图层样式”,效果如图10。
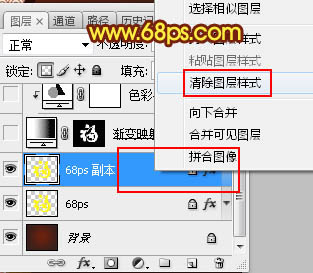
<图9>

<图10>
8、同上的方法给当前文字图层设置图层样式。
图案叠加:
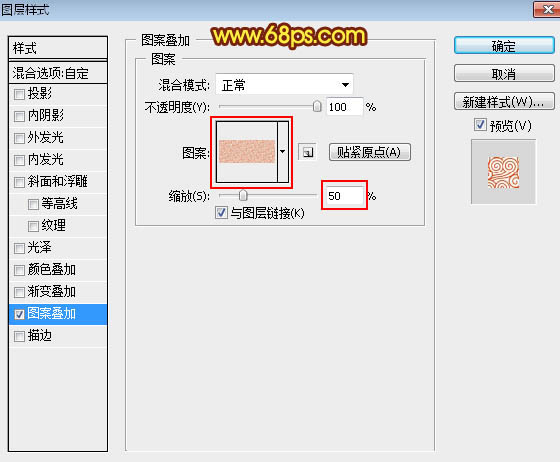
<图11>
9、确定后效果如下图。

<图12>
最终效果

1、打开PS,按Ctrl + N 新建画布,尺寸为:800 * 680像素,分辨率为:72像素/英寸,如下图。
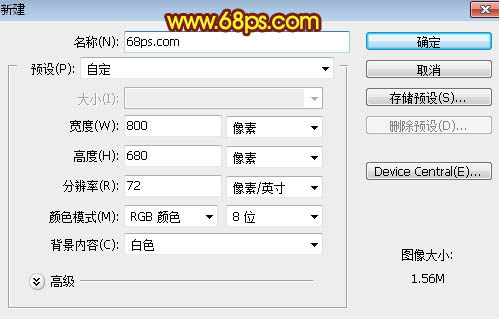
<图1>
2、选择渐变工具,颜色设置为暗红色至深红色,如图2,然后由画布中心向边角拉出径向渐变作为背景。
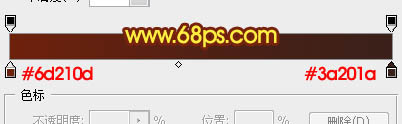
<图2>

<图3>
3、点这里打开文字素材,用移动工具拖进来,再调整一下位置。

<图4>
4、双击图层面板文字缩略图后面的蓝色区域设置图层样式。
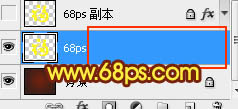
<图5>
斜面和浮雕:
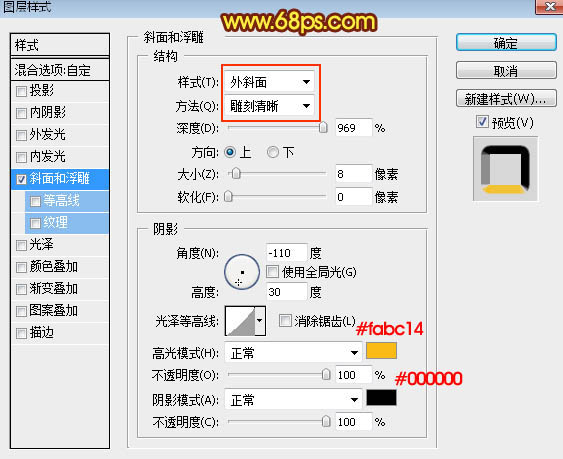
<图6>
5、确定后把填充改为:0%,效果如下图。

<图7>
6、把下面的祥云的纹理保存到本机,用PS打开后选择菜单:编辑 > 定义图案,名称自定。
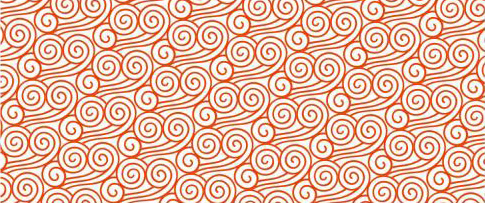
<图8>
7、按Ctrl + J 把当前文字图层复制一层,然后在图层面板当前文字缩略图后面的蓝色区域右键选择“清除图层样式”,效果如图10。
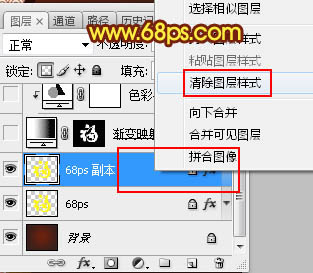
<图9>

<图10>
8、同上的方法给当前文字图层设置图层样式。
图案叠加:
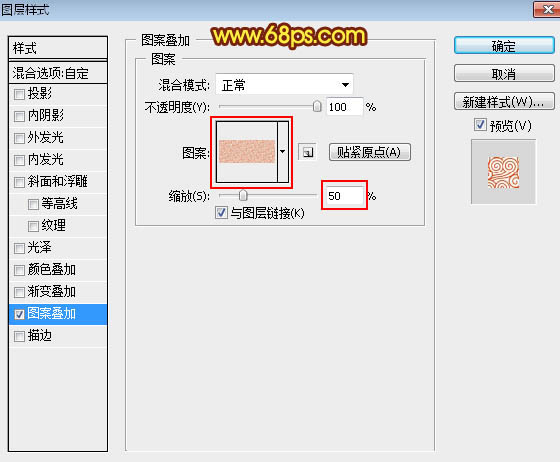
<图11>
9、确定后效果如下图。

<图12>
标签:福字







