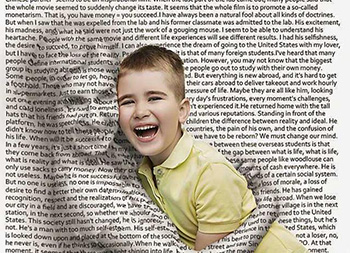步骤20:给手添加一个橘黄色
按Ctrl点击“手”图层选中它。然后创建一个新层,用#d57426色填充它。命名此层为“橙色的手”,并将其混合模式设置为柔光70%。然后用橡皮擦工具(E),用一个大的软笔刷擦除这个图层底部的区域。

步骤21:创建一些齿轮
设置前景色为黑色,创建一个新层,使用你先前下载的笔刷在手的内部创建一些齿轮。双击该层打开图层样式窗口,使用下图的设置。然后用橡皮擦工具(E),用一个小的硬笔刷擦去你不需要的齿轮区域。

步骤22:在铁质蒙版上调整光线和阴影
双击手层以打开图层样式窗口,使用渐变叠加,按下图的设置。然后使用加深工具(O)及减淡工具(O)来创建灯光和阴影。从选项栏尝试调整范围和曝光以得到你想要的效果。
注:如果你选择了减淡工具或加深工具,你可以使用Alt键在两个选择之间快速切换。

步骤23:给手创建阴影
使用给铁质面具创建阴影的相同的方法来创建手的影子。

步骤24:添加一些时钟
创建一个新组,命名为“时钟”。然后下载 download this image,并在Photoshop中打开它。使用钢笔工具(P)分离出时钟。然后使用移动工具(V)把它移到第一个文档里。去编辑>自由变换(Ctrl + T),按住Shift键并调整图象。然后用橡皮擦工具(E)擦除时钟的一些区域。
重复该步骤以添加更多的时钟。更改每个时钟的大小以及旋转它们。参照下图。选择所有的时钟层,把它们合并起来(Ctrl + E)。命名此层为“时钟”。

步骤25:给时钟添加阴影
双击“时钟”层打开图层样式窗口,按下图设置投影。

步骤26
创建一个新层,用黑色填充。设置这层的混合模式为线性减淡(增加)。然后选择画笔工具(B),用一个直径为2-3px的笔刷,选择一个不错的橙黄色,在钟的周围创建一些随机的线条。参照下图。

步骤27:添加鸟
下载这些笔刷these brushes ,安装它们。然后创建一个新层,使用这些刷子在你的天空中画一些小鸟。命名此层为“鸟”。

步骤28:最终颜色调整
去图层>新建调整图层>渐变映射,使用下图的设置。设置这层的混合模式为柔光。

步骤29
去图层>新建调整图层>渐变映射,使用下图的设置。设置这层的混合模式为柔光38%。

步骤30
去图层>新建填充图层>渐变填充,使用下图的设置。设置这层的混合模式为柔光。

步骤31
创建一个新层,选择一个大的软笔刷(B),用黄色在你的图像左侧描绘,用蓝色在右侧描绘。然后设置该层的混合模式为颜色25%。

最后的效果:
我希望大家能喜欢这个教程,希望大家能学到新的东西。