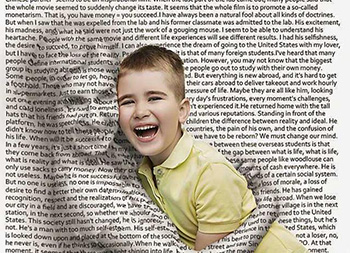英文原文:
http://www.tutorial9.net/photoshop/design-a-surreal-desert-scene-in-photoshop/
我要感谢这些艺术家允许我使用他们的图片:Rene Asmussen, night-fate-stock, vividlight, jdbartlett, Mind-Illusi0nZ-Stock, Amor-Fati-Stock, ewark, lpdragonfl, Andrew C., Sage-Dreamer, redheadstock.
先看看效果图:
步骤1:创建一个新文档,添加天空
去文件>新建(按Ctrl + N),在Photoshop中创建一个新文件。然后下载这个sky stock image图片,在Photoshop打开它,使用移动工具(V)把它移到我们创建的第一个文档中。然后去编辑>自由变换(Ctrl + T),按住Shift键调整这个图象。命名此层为“天空”,点击Ctrl + G把它放进一个组里,并命名该组为“背景”。

步骤2:在天空中添加一个星系
在“背景”图层组里创建一个新层,命名为“星系”。然后下载download these brushes,安装它们。选择画笔工具(B),然后选择这些星系笔刷,设置前景色为#8c8c8c并在你的天空上创建一个小星系。然后设置该层的混合模式为颜色减淡25%。

步骤3:添加第一个沙漠照片
下载这个沙漠照片desert stock photo,并在Photoshop中打开它。双击背景层解除锁定,然后使用魔术棒工具(W)来选择天空并将其删除。使用移动工具(V)把它移动到你的第一个文件里。按Ctrl + M打开曲线窗口,使用下图的设置。命名此层为“沙漠1”。
注:你还可以使用橡皮擦工具(E)和柔软的笔刷擦除这张照片的天空部分。

步骤4:复制“沙漠1”图层
复制“沙漠1”层(Ctrl + j),然后去编辑>变换>水平翻转。使用移动工具(V)把该层移动到你文档的右侧,并命名为“沙漠2”。

步骤5:添加第二个沙漠图片
下载这个沙漠照片desert stock photo,并在Photoshop中打开它。双击背景层解锁,使用魔术棒工具(W)选择天空并将其删除。你还可以使用橡皮擦工具(E)和柔软的笔刷擦除沙漠顶部的区域。使用移动工具(V)把它移动到你的文件里,然后去编辑>变换>水平翻转。双击该层打开图层样式窗口,使用渐变叠如下图的设置。命名此层为“沙漠3”。
注:在这一步中把这个图像放在其他两个沙漠图层的上方,使丘陵可见。

步骤6:添加铁质面具
下载这个铁质面具照片iron mask stock photo ,并在Photoshop中打开它。使用钢笔工具(P)使面具与背景分离,然后使用移动工具(V)移动它到你的第一个文件中。去编辑>自由变换(Ctrl + T),按住Shift键并调整这一图层,右键点击图片,选择水平翻转,然后按回车。命名此层为“铁质面具”,把它放在一个新图层组里(Ctrl + G)。命名该组为“铁质面具”。

步骤7:在铁质面具上添加一个渐变叠加层
双击“铁质面具”图层,打开图层样式窗口,使用渐变叠加,设置如下图。

步骤8:遮住铁质面具底部的区域
铁质面具的底部区域应该埋在沙子里。要做到这一点,确保你选中了“铁质面具”图层,然后到图层>图层蒙版>显示全部。选择一个黑色的软笔刷(B)在铁质面具的底部区域涂抹。