15、下载安装完成后,输入一行字母,在字母层上右键转为形状,后来我数了数字母,原来是七个,无奈添加了一个矩形。
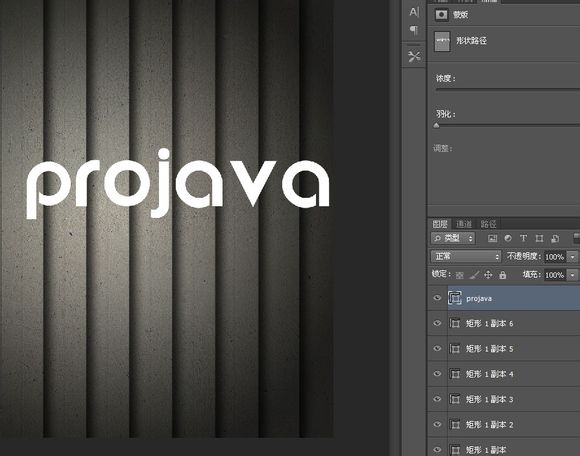
16、点击字母层前面的眼睛隐藏字母,按A选择第一个字母的路径,横向移动安排位置。

17、ctrl+x剪切后粘贴在第一个矩形层上,顺便把这个矩形层的名称改为这个字母。
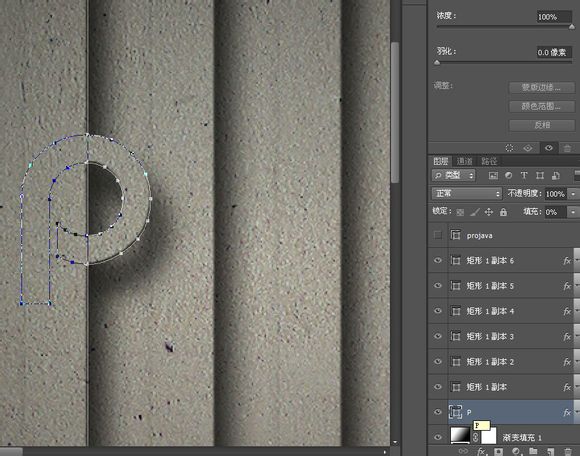
18、继续在字母层里选择R,移动位置,像我一样如果觉得这个字母还可以修改一下外观的话也可以稍加变动。
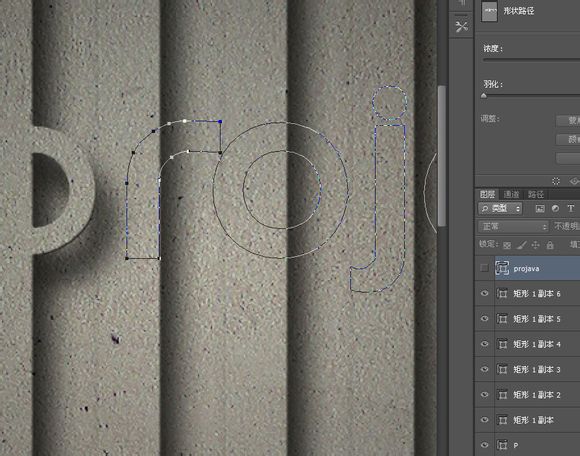
19、剪切后在第二个矩形层粘贴,依次完成后面的剪切粘贴。
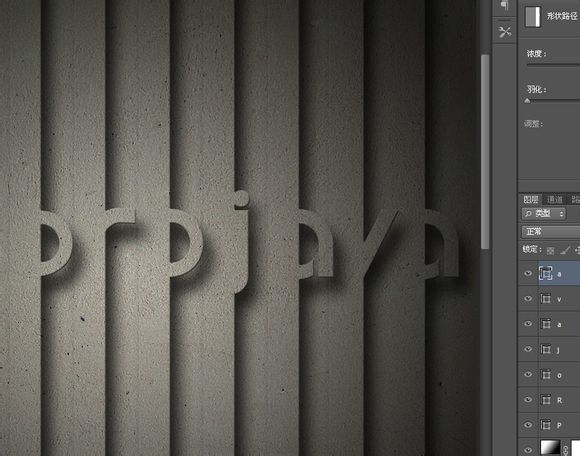
20、接下来要解决一个问题,注意到我圆圈中的那一条条黑影了没有?那些黑影是复制过来的矩形添加图层样式后形成的,解决的办法就是把矩形的一边拉宽就行了。
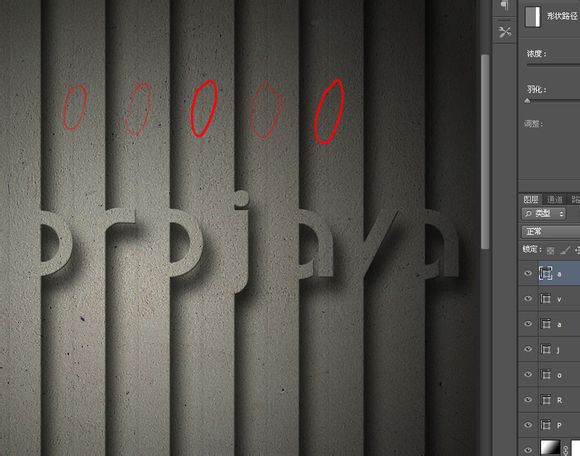
21、选择一个矩形层,按A点击矩形的路径,ctrl+t把左边拉倒画布以外的地方,第一个字母上的黑影就消失了。
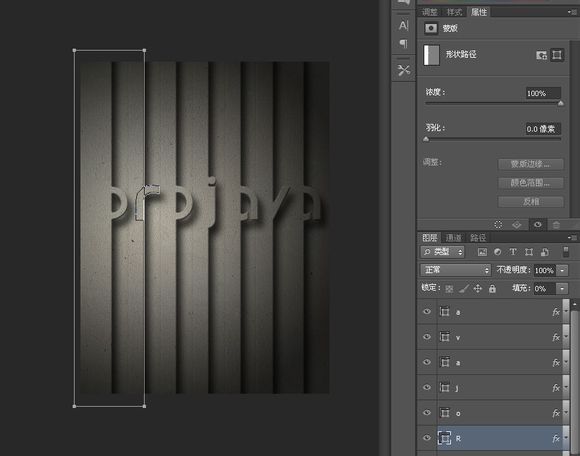
22、依次完成后面的几个字母。
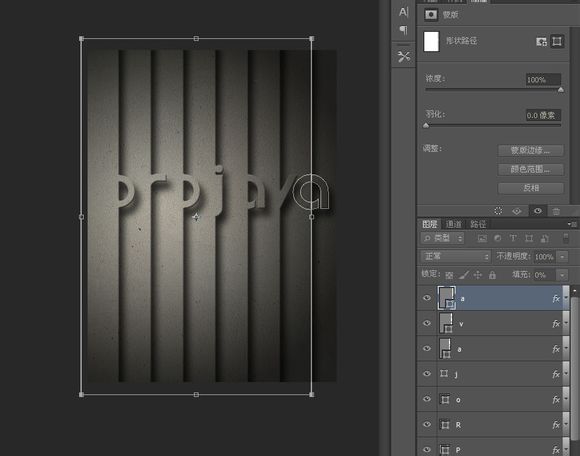
23、到这里你大概会认为已经完成了,但是我不这么认为。看上去它好像有点像原图的风格,不过有些细节问题还要解决,那些投影和斜面浮雕的高光要处理一下,为了能让大家理解问题出在哪里,我画了一张示意图,原图要表现的是一种阶梯的效果,就是一层叠在另外一层之上,当一个光源置于某一点,它的光照强度和投影的距离会发生变化,就像下面的示意图中我要表达的一样,光照的强度会衰减,影子的范围也会跟着发生变化。
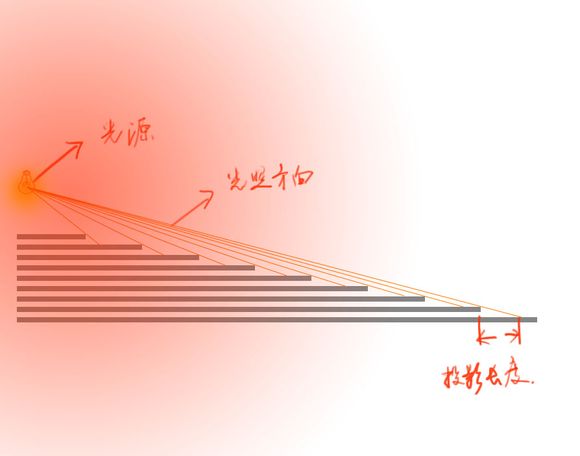
24、按照前面示意图所示,我逐个调整这些字母的图层样式中的数值,离光源最近地方的投影距离当然会短一点,阴影的边缘不会很“虚”。

25、以4个像素为标准,依次完成后面的所有字母。
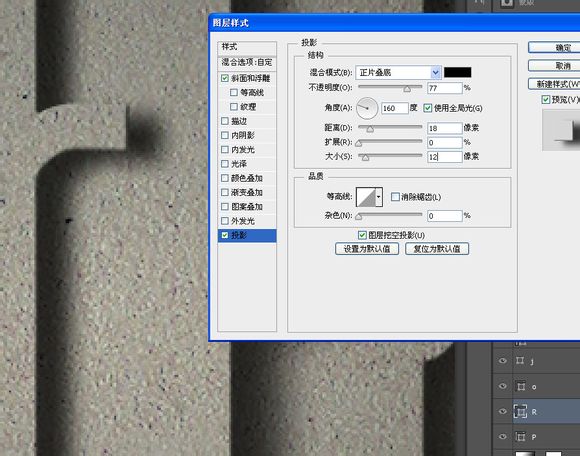
26、原图中的背景层上似乎特别的暗,所有我在最后一个字母层上额外添加了外发光。
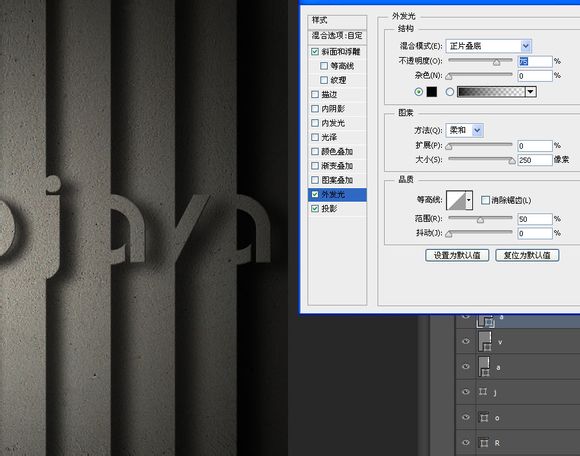
27、现在字母P和O好像都一样了,所有我加工了一下以示区别。
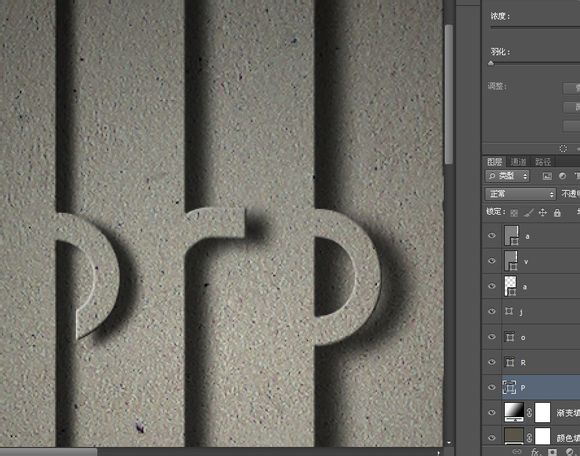
28、还有J上面的那个圆也很碍眼。
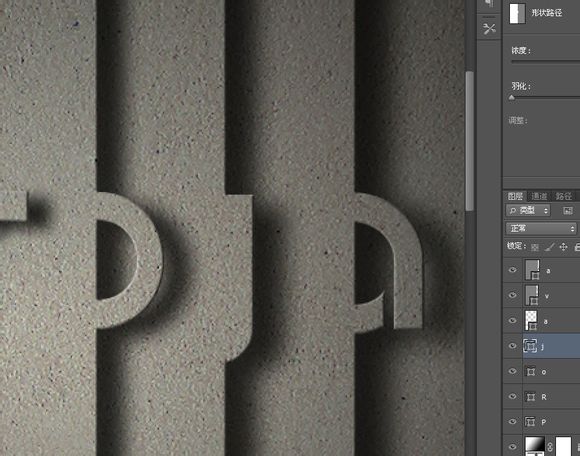
最终效果:

标签:雕刻字





