4、创建色彩平衡调整图层,对阴影,高光进行调整,参数设置如图13,14,确定后按Ctrl + Alt + G 创建剪切蒙版,效果如图15。
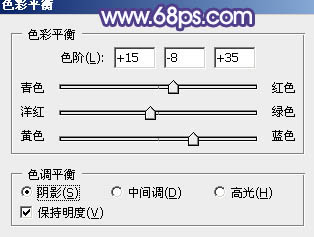
<图13>
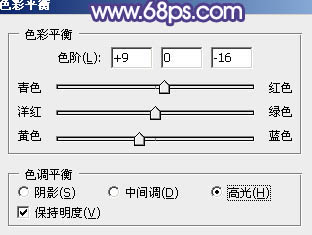
<图14>

<图15>
5、创建曲线调整图层,对红、绿、蓝通道进行调整,参数色号在如图16 - 18,效果如图19。这一步主要给图片高光及暗部增加蓝色。
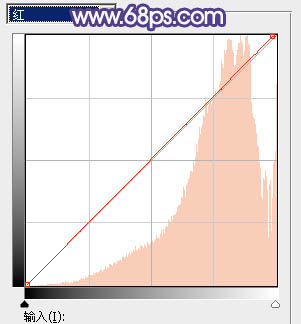
<图16>
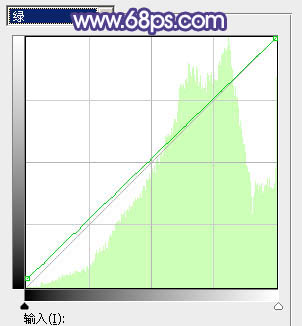
<图17>
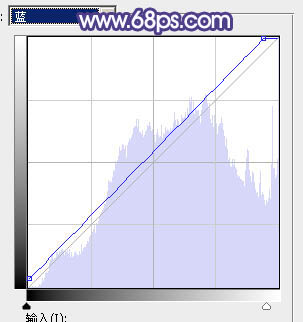
<图18>

<图19>
6、按Ctrl + Alt + 2 调出高光选区,按Ctrl + Shift + I 反选,然后创建色彩平衡调整图层,对阴影、中间调、高光进行调整,参数及效果如下图。
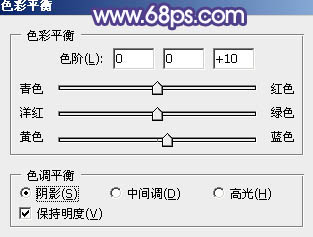
<图20>
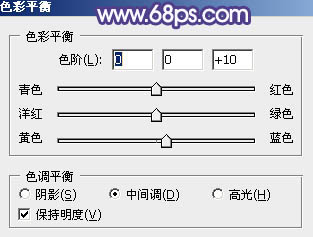
<图21>
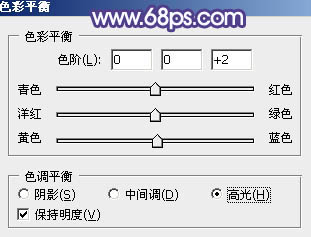
<图22>

<图23>
7、创建曲线调整图层,对蓝色通道进行调整,参数设置如图24,确定后按Ctrl + Alt + G 创建剪切蒙版,效果如图25。这两步给图片暗部增加蓝色。
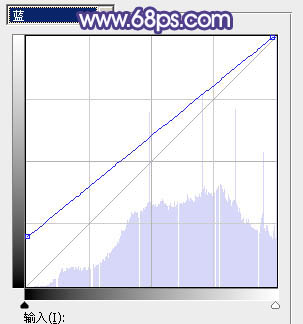
<图24>

<图25>
8、按Ctrl + Alt + 2 调出高光选区,创建纯色调整图层,颜色设置为淡蓝色:#E5E0FA,确定后把混合模式改为“变暗”,不透明度改为:20%,效果如下图。

<图26>
9、创建可选颜色调整图层,对红、黄、白进行调整,参数设置如图27 - 29,效果如图30。这一步给图片增加橙黄色。
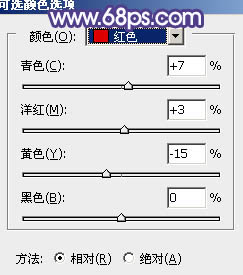
<图27>
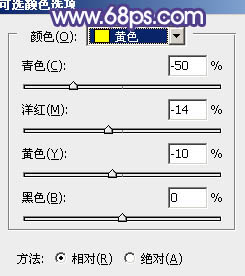
<图28>
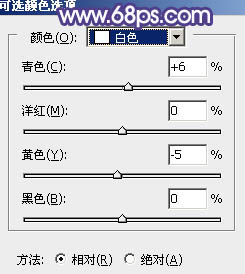
<图29>

<图30>
10、新建一个图层,按Ctrl + Alt + Shift + E 盖印图层,用模糊工具把下图选区部分模糊处理。

<图31>
11、新建一个图层,盖印图层,选择菜单:滤镜 > 模糊 > 动感模糊,角度设置为-45度,距离设置为160,确定后把混合模式改为“柔光”,不透明度改为:50%,效果如下图。这一步把图片柔化处理。

<图32>
最后微调一下整体颜色,再加强一下局部明暗对比,完成最终效果。

<点小图查看大图>
标签:调色教程













