10、在图层的最上面新建一个文件夹,命名为“灯”。改变混合模式为“颜色减淡”。然后在文件夹里新建一个图层。
用画笔工具(B),选择白色画笔30px 0%硬度。创建一个像下面的线条。之后,使用滤镜>模糊>动感模糊。使用29的107%角和距离。
复制图层,调整其大小,再用模糊工具稍微模糊处理。
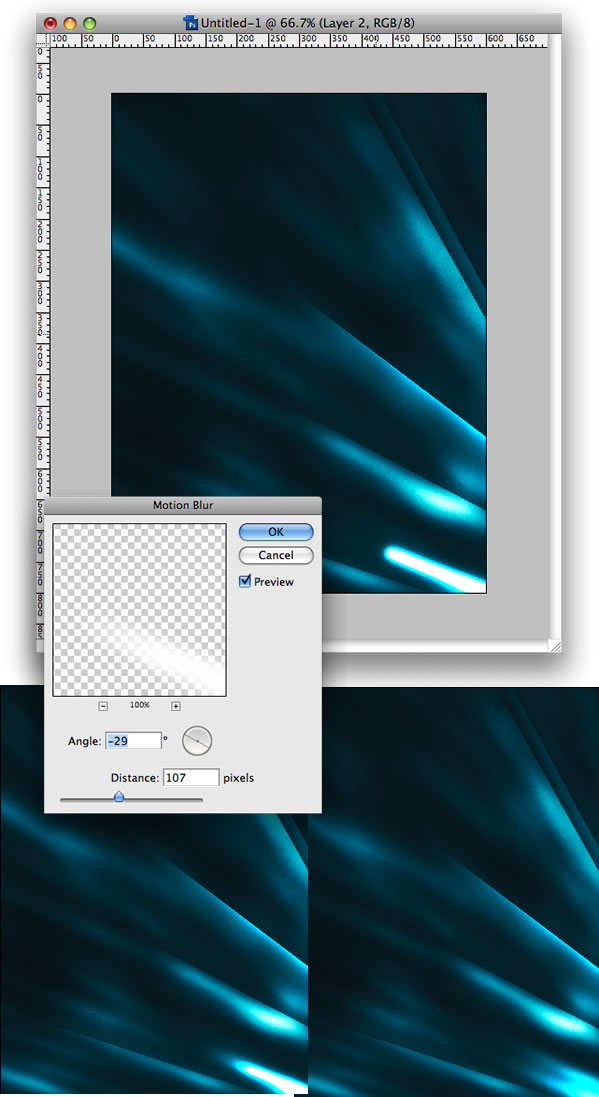
11、现在选择颜色减淡工具(O)。这一次,让我们使用一个小的10px,曝光度使用30%。我们将加强光线的边缘高光。
这样做,在光线边缘底部点一下,并按住Shift键在合适位置点一下,创建直线,可以重复操作。
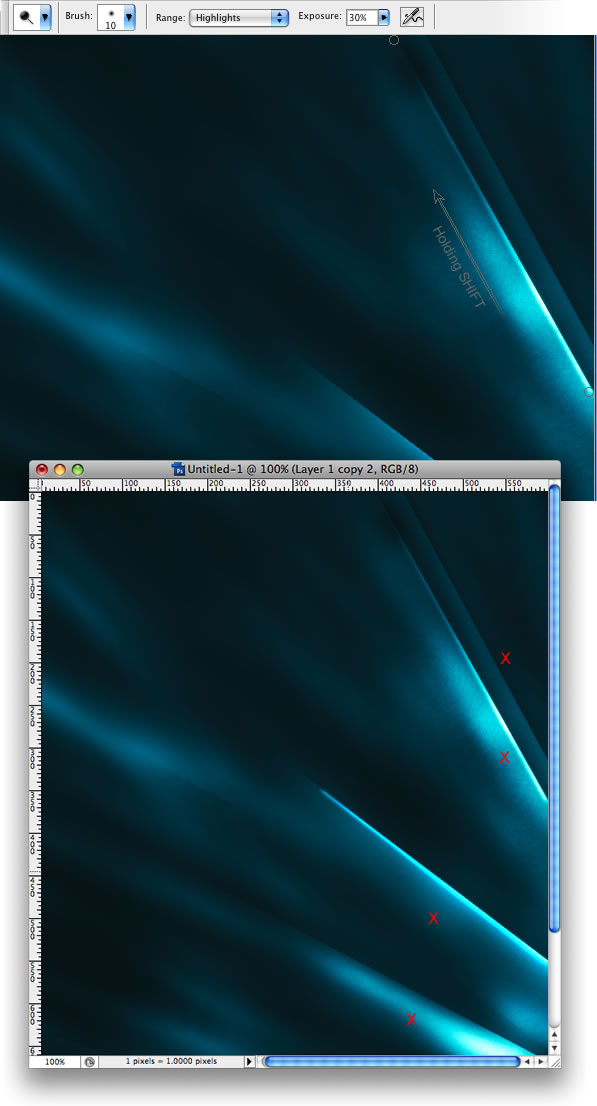
12、在这里您可以创建更多的光线,只是重复步骤8,10,和11。你不需要创建新的文件夹。只需在文件夹新建图层。
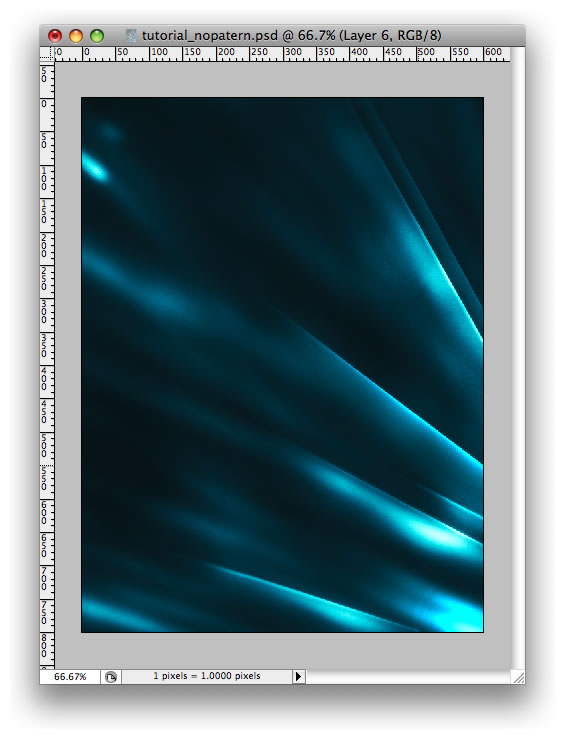
13、在图层的最上面新建一个图层。填充黑色,去滤镜 > 杂色 > 添加杂色。使用数量为10%,对使用高斯分布,并选择单色。
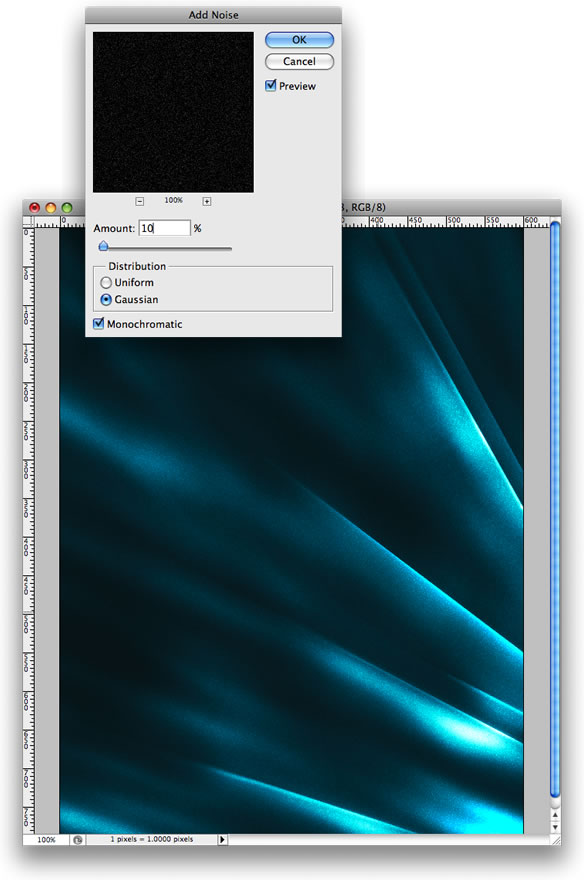
14、在“灯”组中新建一个图层。选择画笔工具(B),按F5调出画笔预设,调整笔刷的设置。之后,在图像上画一些火花。
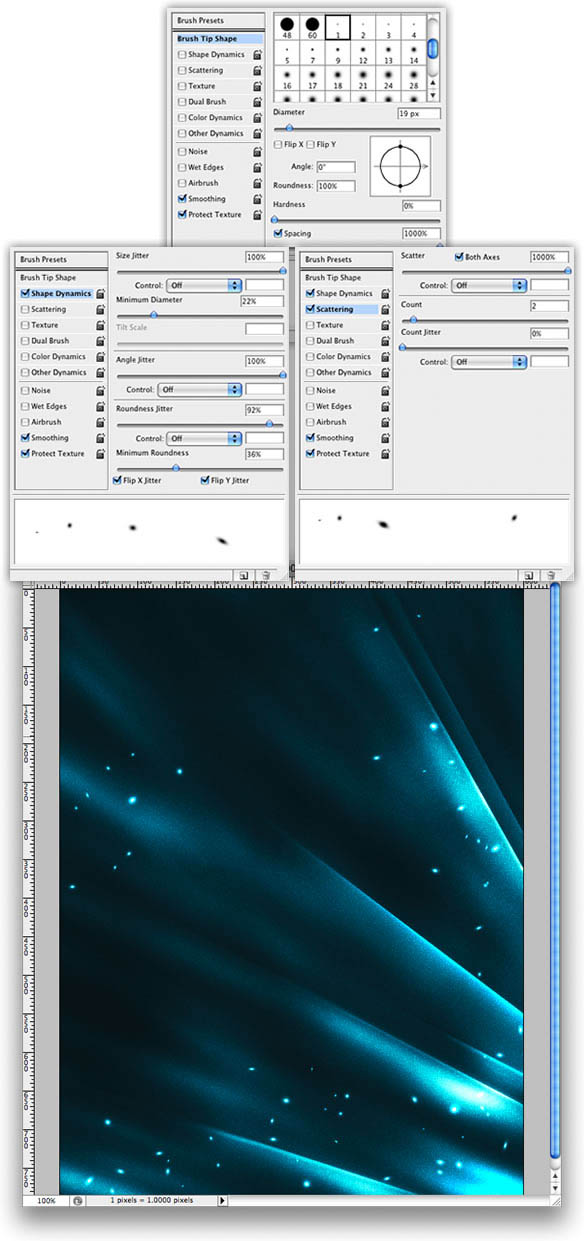
15、在这里,我们将一张照片应用到我的设计里面。打开人物素材并删除所有的背景。我们需要的只是一个人。
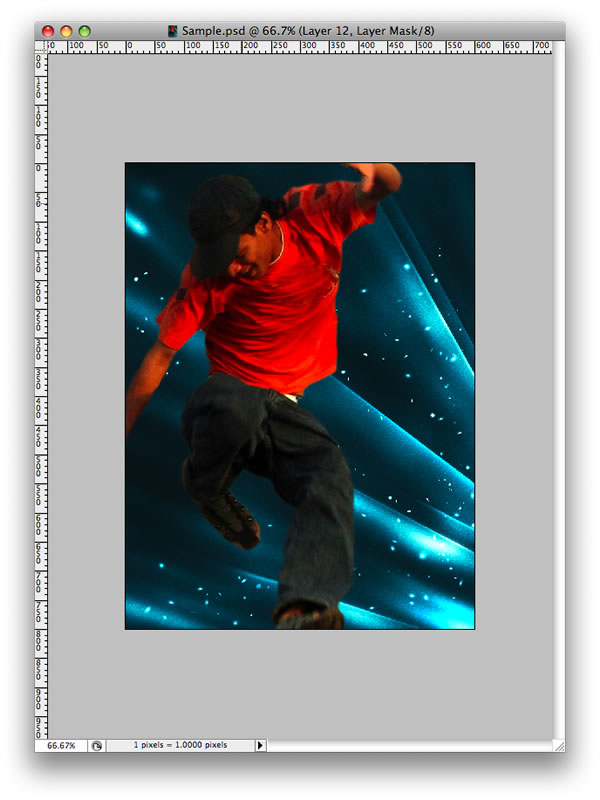
16、点击图像>调整>色相/饱和度。我的形象,我用12色,68和5饱和度,亮度。但是,这些值取决于您使用的图像。
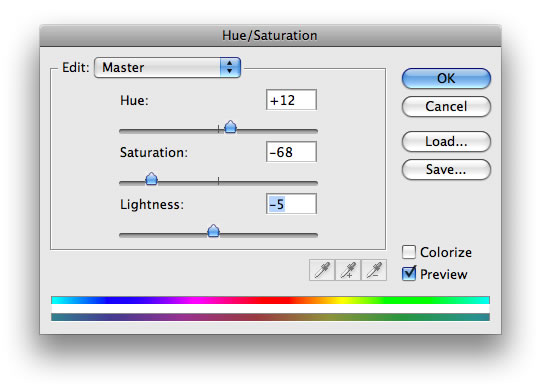
17、现在去图像>调整>亮度/对比度。增加到38的对比度和亮度增加一点。
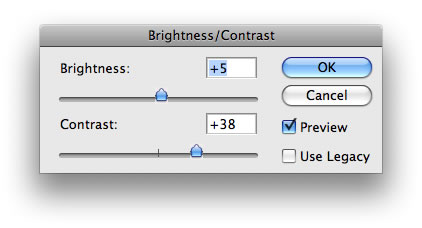
18、在这里,我们将增加一点绿色和蓝色的图像。点击图像>调整>曲线和下面的图像。
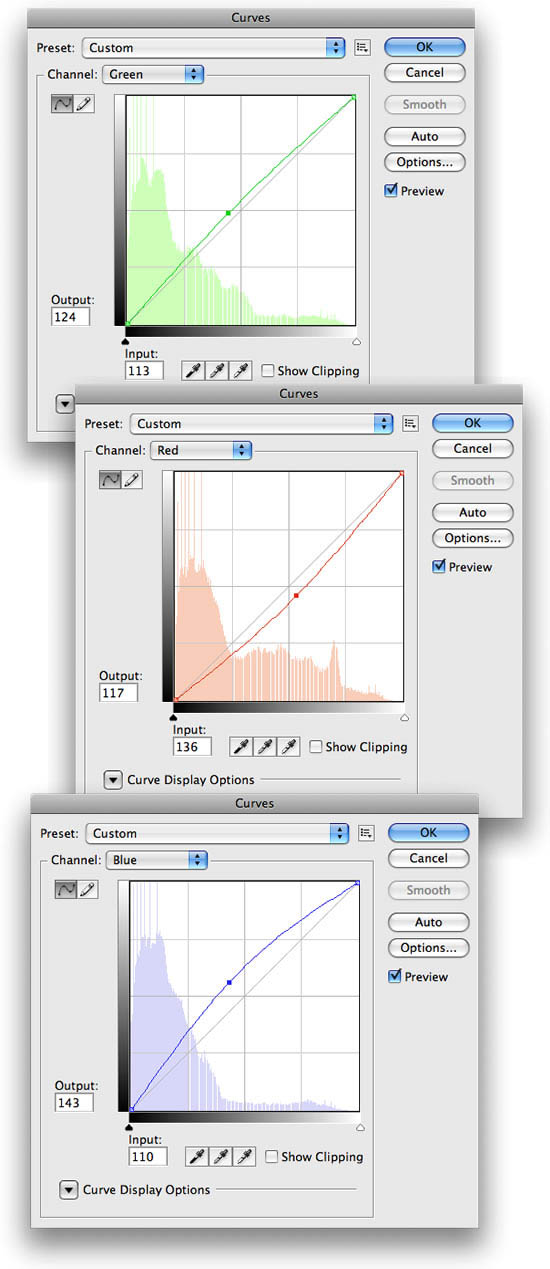
19、按住Ctrl键的同时单击在图层的缩略图创建一个选区的人。然后创建一个新层内的“灯”文件夹。
现在选择画笔工具(B),用大刷,125px直径和硬度,0%。使用50%的透明度。之后,开始画画的人的一些部分突出他们。
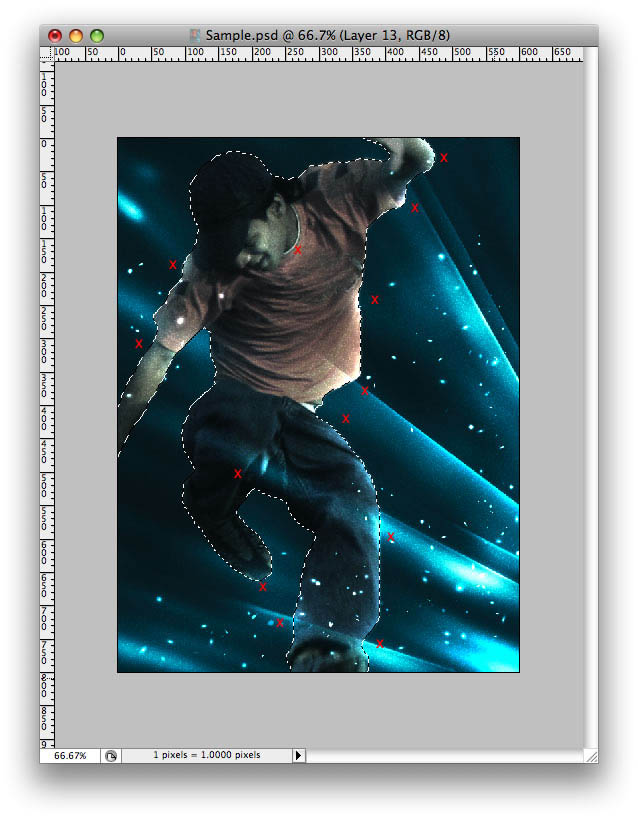
20、“灯”层不透明度为80%。之后,您可以添加文本和做一些最后的调整,像绘画或隐藏图像的某些部分。
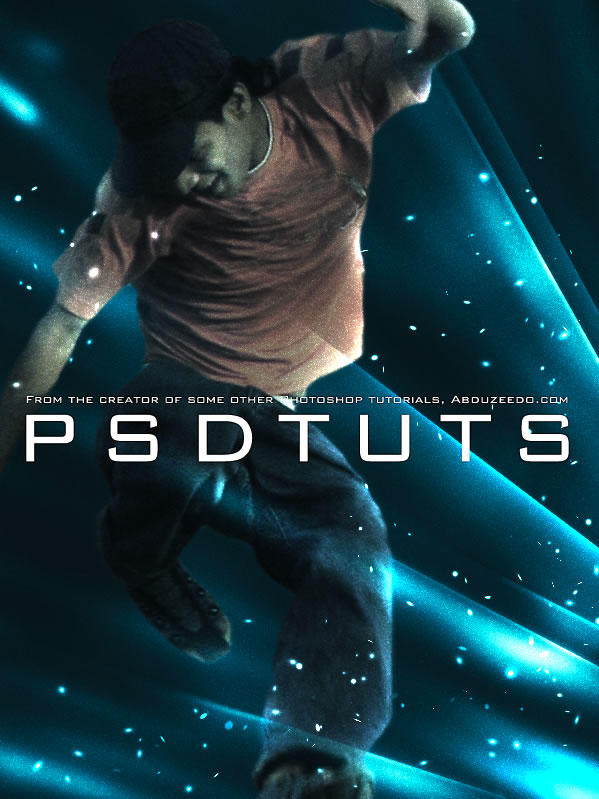
标签:光影海报





