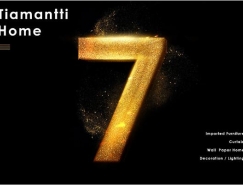9、现在复制图层,然后转到 菜单 > 图层 > 图层样式 > 清除图层样式。
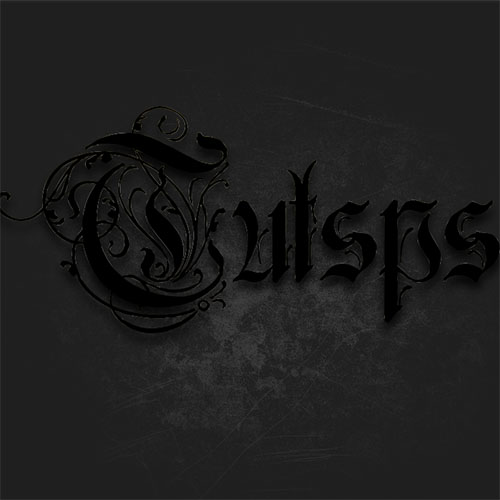
10、然后新添加一个图层样式。
混合选项。混合模式:正常。填充0。
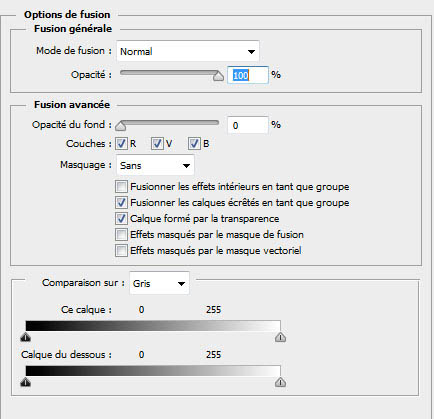
斜面和等高线,数值如图。
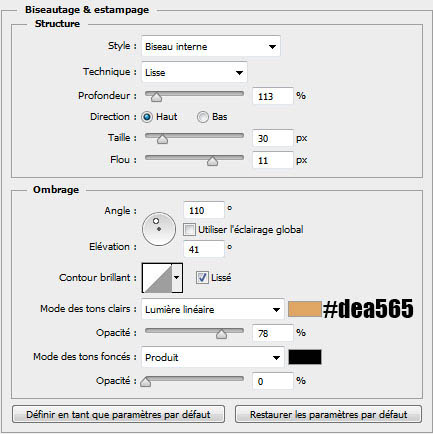
等高线。
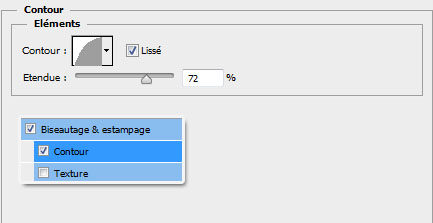
描边。位置:内部;混合模式:正常。
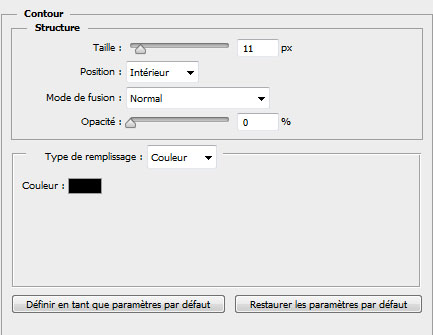
内阴影。混合模式:正常。
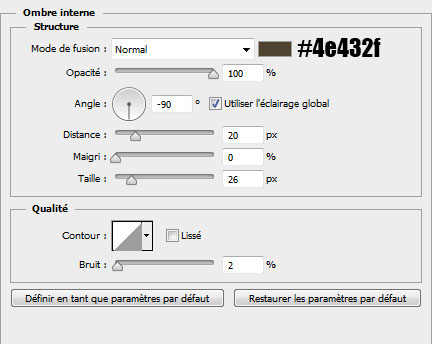
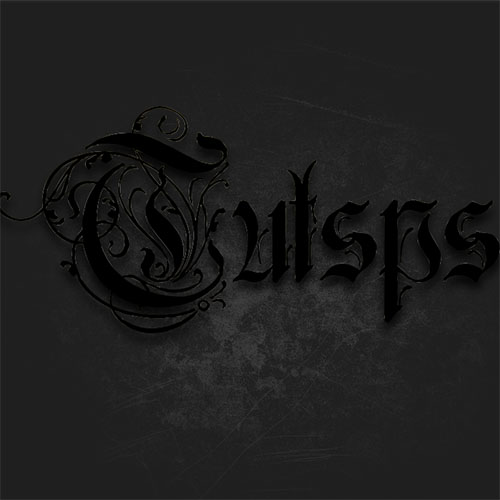
10、然后新添加一个图层样式。
混合选项。混合模式:正常。填充0。
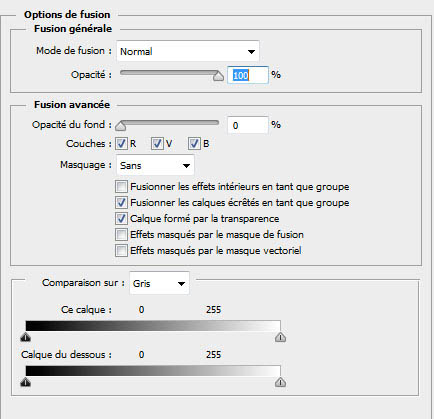
斜面和等高线,数值如图。
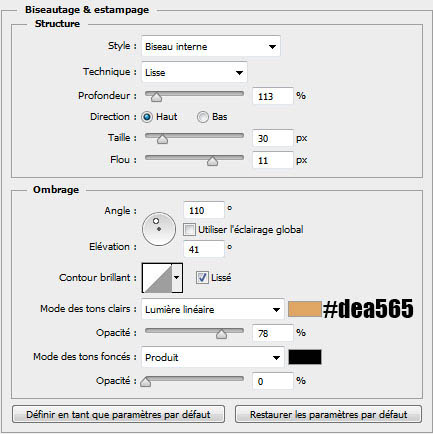
等高线。
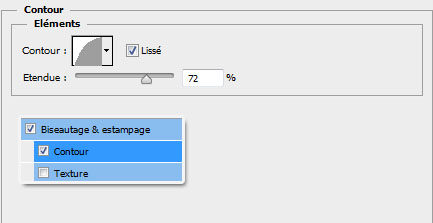
描边。位置:内部;混合模式:正常。
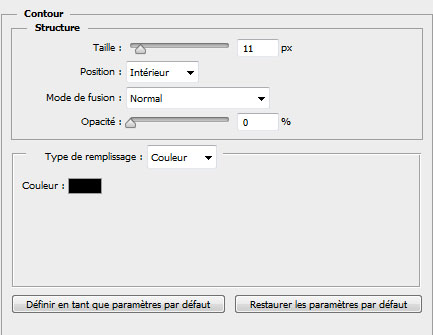
内阴影。混合模式:正常。
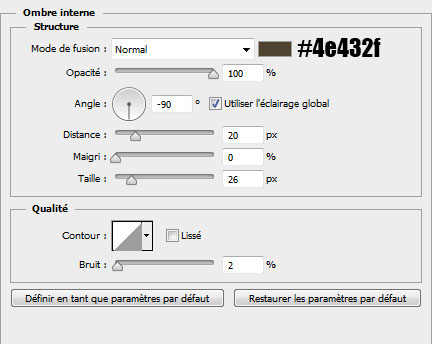
光泽。混合模式:颜色加深,其他如图。

渐变叠加。混合模式:正常;样式:线性,其他如图。

图案叠加。追加图案。

外发光。混合模式:滤色;方法:柔和,其他如图。

投影。混合模式:正常,其他如图。

应用了这些图层样式之后得到结果。

11、你可以将同样的样式应用在另一个文本。

12、现在,把下图光晕导入文档,并如图调整。

13、将混合模式改为“滤色”并把不透明度降为 46%。

14、然后删除光晕的轮廓,用橡皮擦工具(E)或者用图层蒙版。

15、最后,前往菜单 > 图层 > 新建调整图层 > 颜色查找。在颜色查找中使用图中设置。

最终效果:

标签:金属字