效果图:
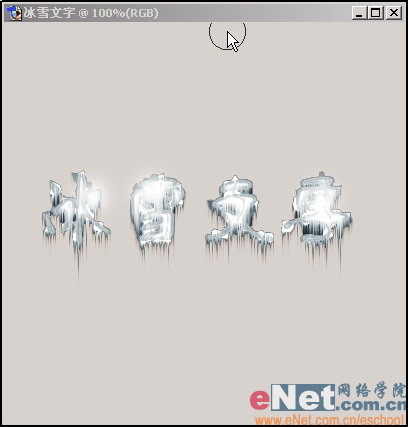
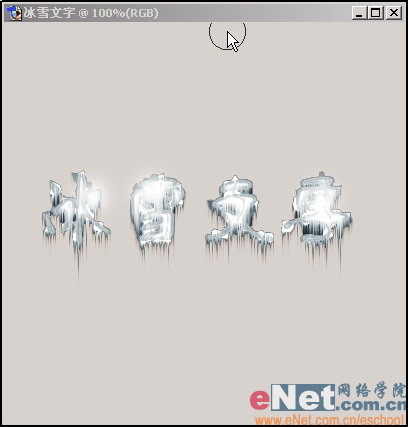
1.按D键,将前景色设置为黑色,背景色设置为白色,新建一个文件(如图1)
2.在工具箱中单击文字工具,你可以在属性栏中设置你自己喜欢的字体、大小、颜色,完成设置后单击移动工具,将文字拖到编辑窗口中合适的位置,(如图2)
3.按住CTRL键的同时单击文字图层,载入文字选区,按住CTRL+E组合键,向下合并图层,将文字图层与背景图层合并。
4.按住CTRL+SHIFT+I组合键,将选区反选。单击滤镜/像素化/晶格化命令,打开晶格化对话框,设置如图3,单击好,效果如图11 
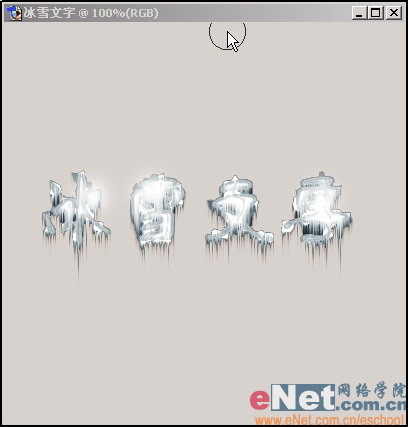
5.按住CTRL+SHIFT+I组合键,将选区反选。单击滤镜/模糊/高斯模糊命令,打开高斯模糊对话框设置半径为1.8像素 如图4 单击好
6.按住CTRL+M组合键,打开曲线对话框,进行如图5的设置,单击好
标签:字











