19、接着,点开“编辑”菜单并选择“建立样式”。
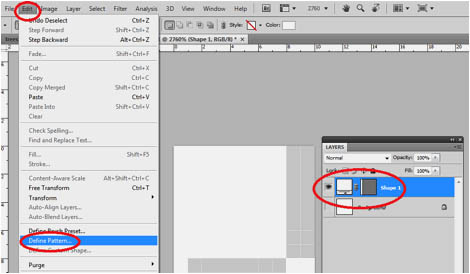
20、接着,在打开的窗口中,设置样式的名称,在这里我取了个简单明确的名字。(白色像素样式)。
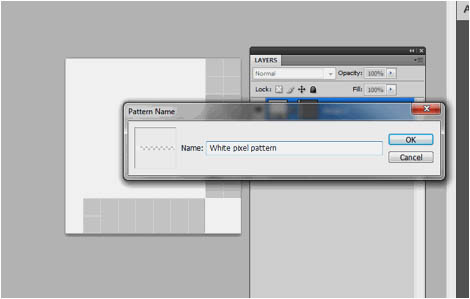
21、现在,回到原来的图像中,创建一个新的图层,我在这里把它命名为“Pattern”(样式)。填充该层为黑色,并在图层样式对话框中选择“图案叠加”。
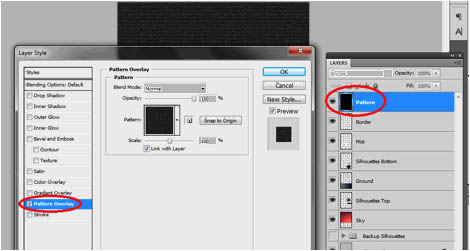
22、当然了,选择我们刚刚穿件的样式,调整缩放为90%(或者是你觉得舒服的任何一个值)。
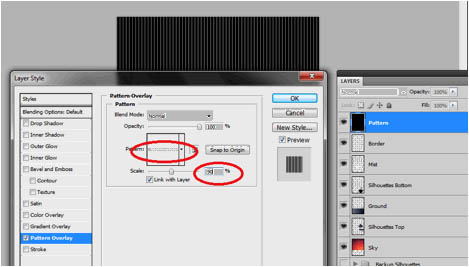
23、调整图层的混合模式为“叠加”,将不透明度修改为30%~40%。
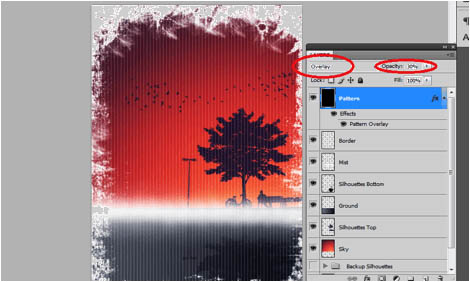
24、很好,现在在图层效果上右击,并选择“创建图层”,这样就会产生一个效果图层。
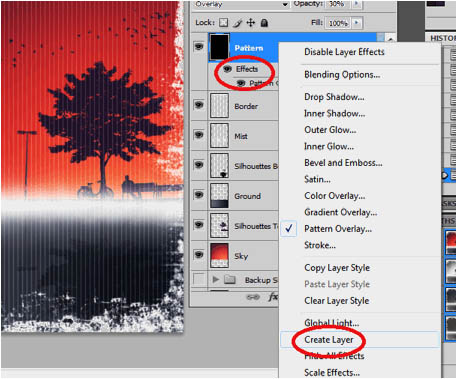
25、现在,选中如图所示的两个图层并调用自由变换工具,逆时针旋转45度并如图放置它们的位置,完成后,按回车键。
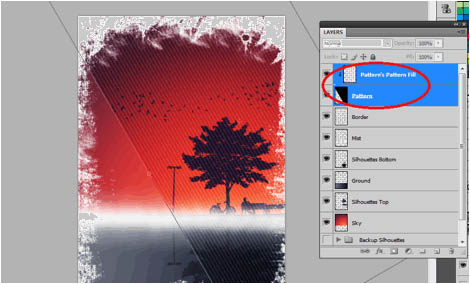
26、复制这两个图层,并把复制出来的新图层移动到图片下方的位置,覆盖图片剩下的部分。你现在可以把这些图层就留在这儿,但我的建议是你最好整理下这些图层,把原图层删除而只保留效果图层。
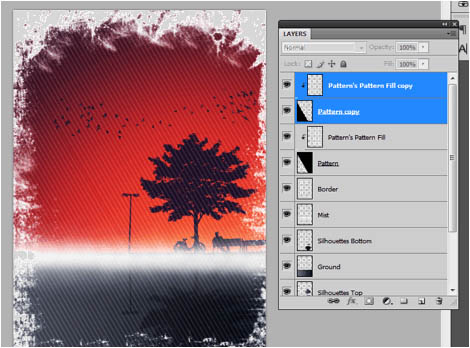
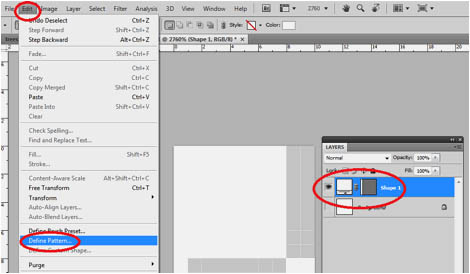
20、接着,在打开的窗口中,设置样式的名称,在这里我取了个简单明确的名字。(白色像素样式)。
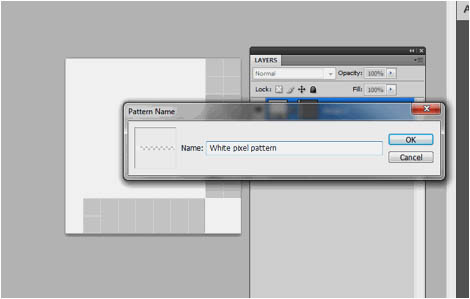
21、现在,回到原来的图像中,创建一个新的图层,我在这里把它命名为“Pattern”(样式)。填充该层为黑色,并在图层样式对话框中选择“图案叠加”。
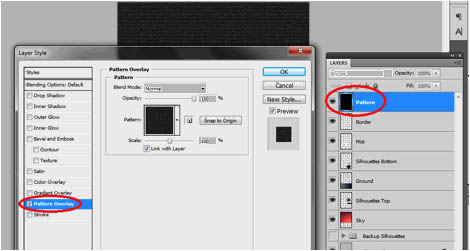
22、当然了,选择我们刚刚穿件的样式,调整缩放为90%(或者是你觉得舒服的任何一个值)。
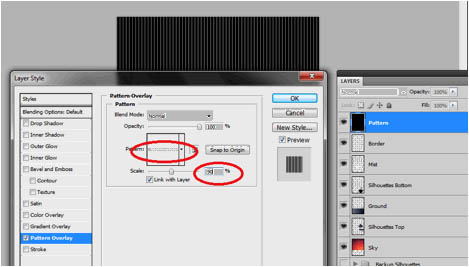
23、调整图层的混合模式为“叠加”,将不透明度修改为30%~40%。
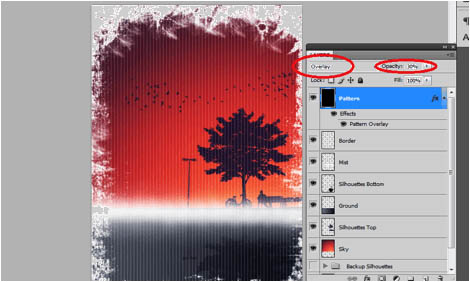
24、很好,现在在图层效果上右击,并选择“创建图层”,这样就会产生一个效果图层。
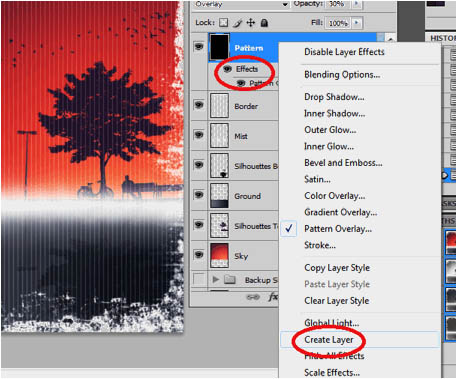
25、现在,选中如图所示的两个图层并调用自由变换工具,逆时针旋转45度并如图放置它们的位置,完成后,按回车键。
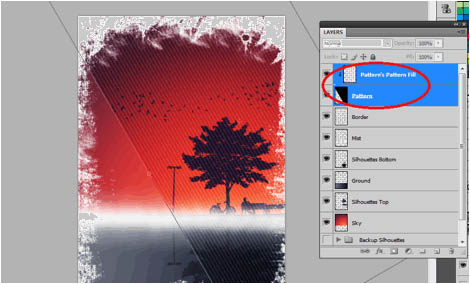
26、复制这两个图层,并把复制出来的新图层移动到图片下方的位置,覆盖图片剩下的部分。你现在可以把这些图层就留在这儿,但我的建议是你最好整理下这些图层,把原图层删除而只保留效果图层。
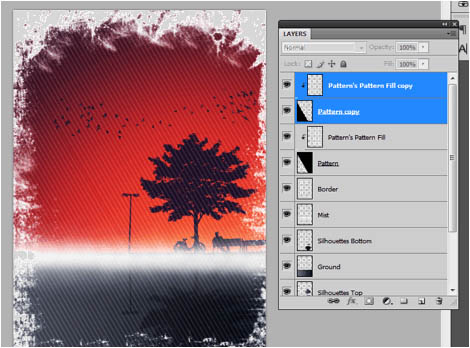
27、现在我们要对我们的作品做一些小修饰了。选择“薄雾”图层,然后按Ctrl + I将它填充为黑色,将图层的混合模式改为叠加。

28、然后选择“边框”图层,混合方式同样改为叠加,并修改不透明度为80%。

29、最后,打上文字,我们的设计就算完成了。对于这样的设计,无衬线字体是最好的选择方案,同样值得注意的是,你可以通过改变文字的大小和间距来创建一些效果。

最终效果:

标签:海报












