13.把深兰色的图层载入选区,用加深工具,设置如下,在选区的局部进行加深。

14. 效果如下:
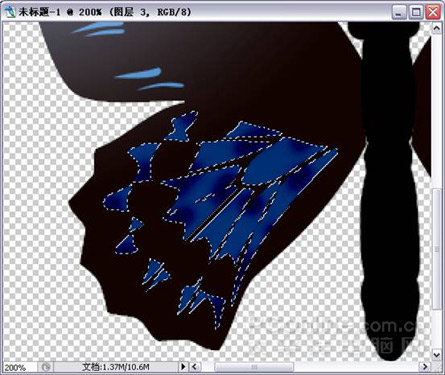
15. 激活浅兰色的花纹的图层,载入选区,点滤镜―杂色―添加杂色,如下设置。

16.获得如下的效果。
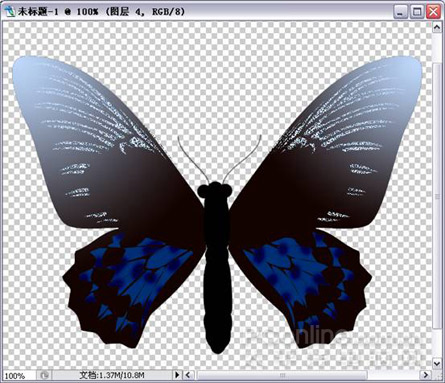
17. 把两个翅膀的图层合并,载入选区,点滤镜―杂色―添加杂色,如下设置。
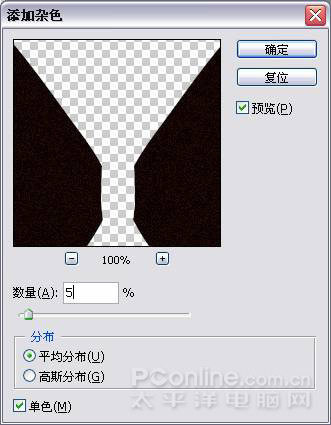
18. 获得如下的效果。

22. 用加深工具,属性栏设中间调、暴光度为50%。在身体上画出纹理。

23 .用减淡工具,设置为高光、暴光度为100%,把眼睛提亮。
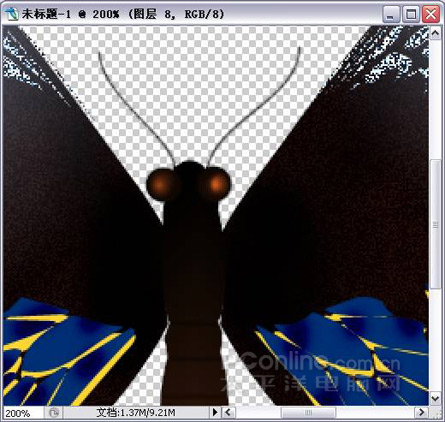
24. 激活深蓝色花纹图层,点滤镜―杂色―添加杂色。
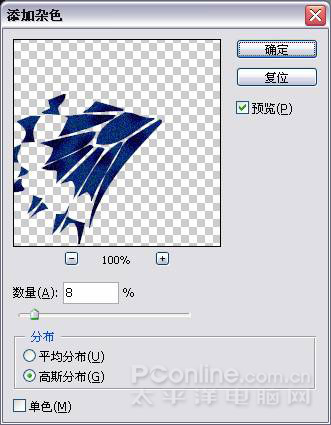
25. 新建一个图层,用钢笔工具画出翅膀纹理的路径,
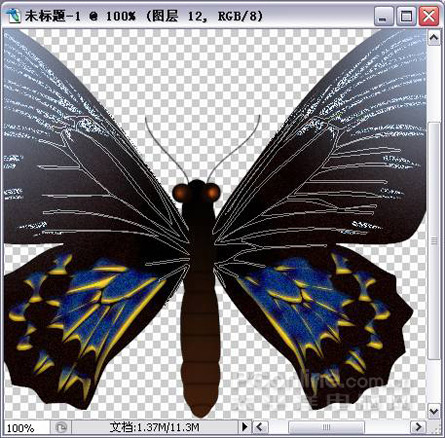
26. 前景色为黑色,画笔象素1个。保存路径,给路径描边。
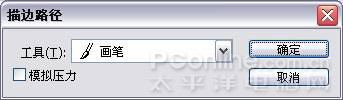
27. 获得如下效果。
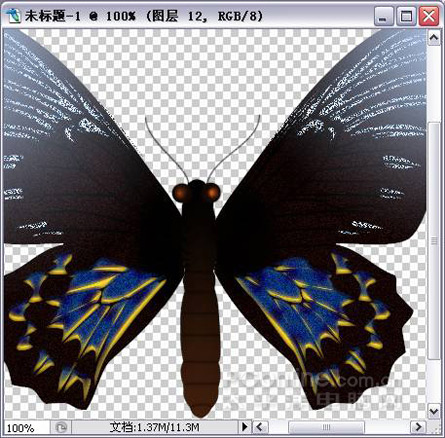
28.合并可见图层。到这里蝴蝶就做好了,后面就是你发挥色彩的时候了,把图象―调整里的各种变换色彩的方法都用上,就会出现色彩缤纷的漂亮蝴蝶了。我做一个示范。
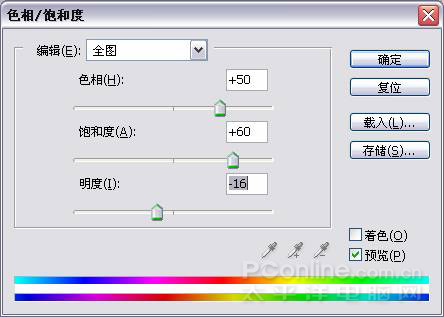

大功告成!我们再配一张MM图片,让她置身蝴蝶群中.





