本文的抠图方法非常简单,不过花费的时间比较多,尤其是用钢笔工具勾发丝的部分,每一条发丝都需要勾出来。好处就是抠出的图片非常干净,细节保持完好。
原图

最终效果

更换背景色

更换背景图片

1、点击原图素材打开大图,然后右键选择“图片另存为”保存到本机,打开PS,再打开保存的素材图片。
今天通道面板,先选择合适的通道,红色通道发丝与背景都比较亮,不太好辨别;蓝色通道比较理想;选择蓝色通道,按Ctrl + A 全选,按Ctrl + C 复制。
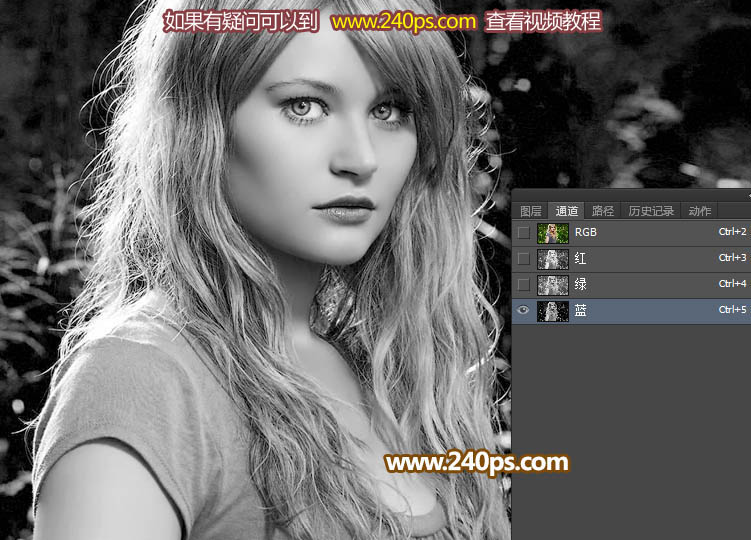
2、点RGB通道返回图层面板,新建一个图层,按Ctrl + V 把复制的通道粘贴进行,效果如下图。

3、我们不在通道操作,因为通道细节不是很明显,同样发丝还有一些比较暗的,我们需要画出来。先创建曲线调整图层,把整体调亮,这样好辨别细节,参数及效果如下图。
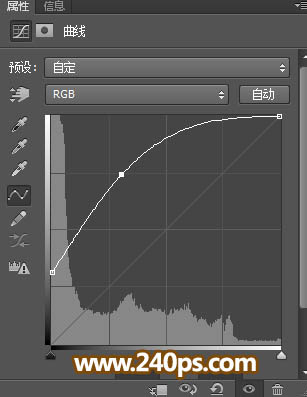

4、把复制的通道图层复制一层,混合模式改为“正片叠底”,按住Alt键添加图层蒙版,用透明度为10%左右的柔边白色画笔把发丝边缘过亮的部分稍微涂暗,如下图。这一步可以省略。
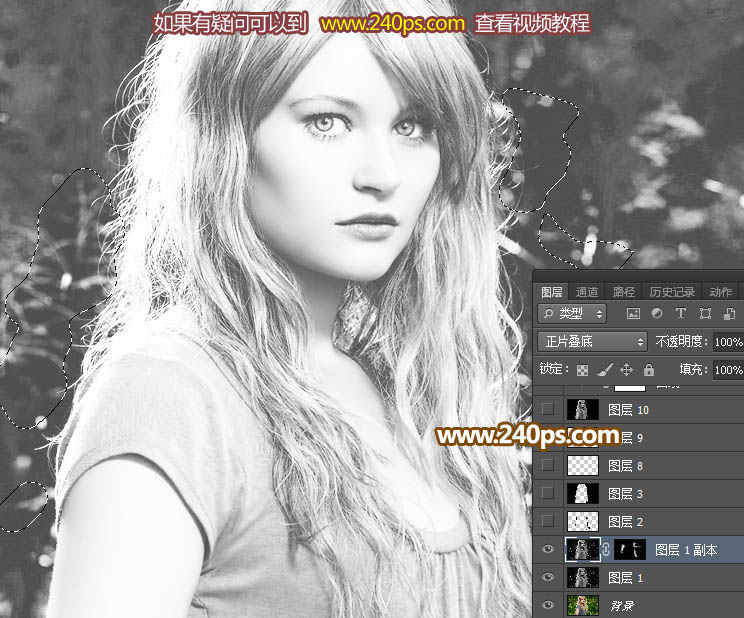
5、新建一个图层,如下图。

6、把图片局部放大,用钢笔工具勾出发丝中间的空隙部分路径,转为选区后填充黑色。
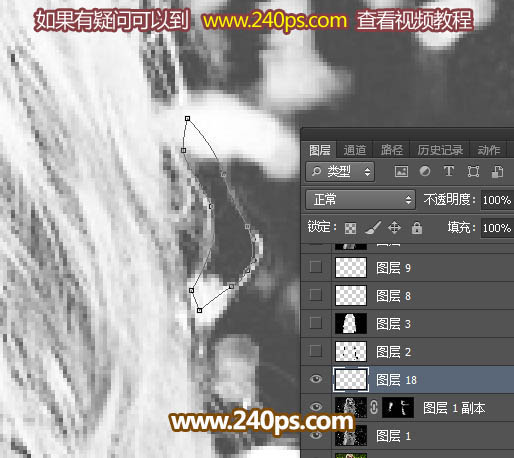

7、发丝比较多,可以先把边缘部分勾出来,再勾里面的,过程如下图。


8、观察一下整体,局部发丝有间断的区域,如下图。
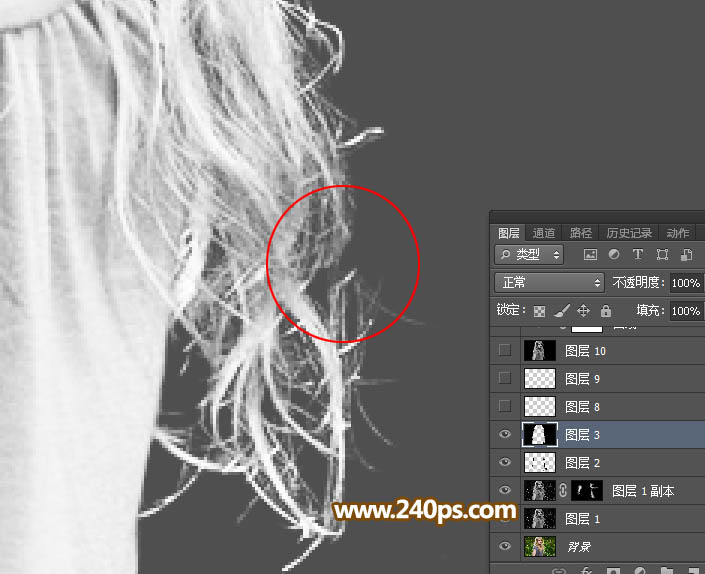
9、新建一个图层,自己画一些发丝接上去,效果如下图。发丝画法可以到视频教程查看,这里就略过。
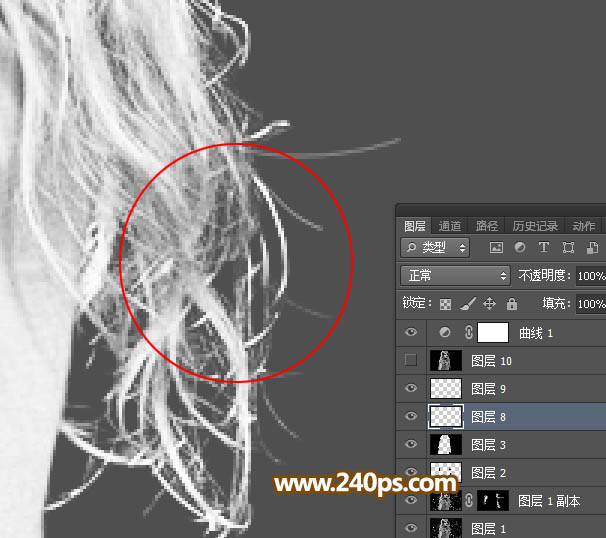
10、把曲线调整图层前面的眼睛点掉,现在的效果如下图。

11、新建一个图层,按Ctrl + Alt + Shift + E 盖印图层,如下图。

12、按Ctrl + A 把当前图层全选,按Ctrl + C 复制;把背景图层复制一层,按Ctrl + Shift + ] 置顶,添加图层蒙版,再按住Alt点蒙版缩略图得到下图所示的白色效果。

原图

最终效果

更换背景色

更换背景图片

1、点击原图素材打开大图,然后右键选择“图片另存为”保存到本机,打开PS,再打开保存的素材图片。
今天通道面板,先选择合适的通道,红色通道发丝与背景都比较亮,不太好辨别;蓝色通道比较理想;选择蓝色通道,按Ctrl + A 全选,按Ctrl + C 复制。
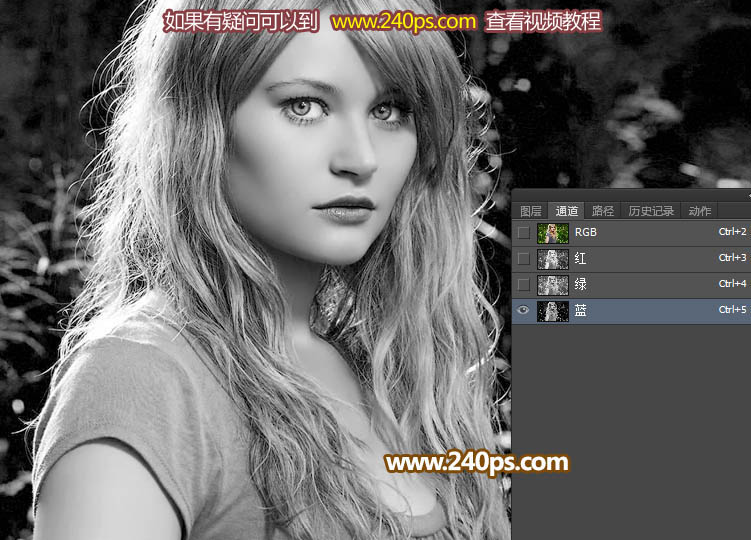
2、点RGB通道返回图层面板,新建一个图层,按Ctrl + V 把复制的通道粘贴进行,效果如下图。

3、我们不在通道操作,因为通道细节不是很明显,同样发丝还有一些比较暗的,我们需要画出来。先创建曲线调整图层,把整体调亮,这样好辨别细节,参数及效果如下图。
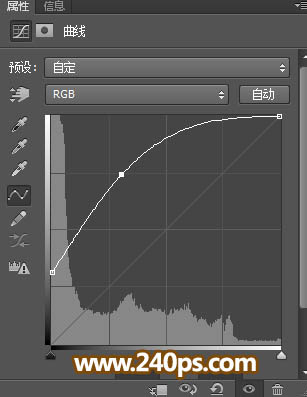

4、把复制的通道图层复制一层,混合模式改为“正片叠底”,按住Alt键添加图层蒙版,用透明度为10%左右的柔边白色画笔把发丝边缘过亮的部分稍微涂暗,如下图。这一步可以省略。
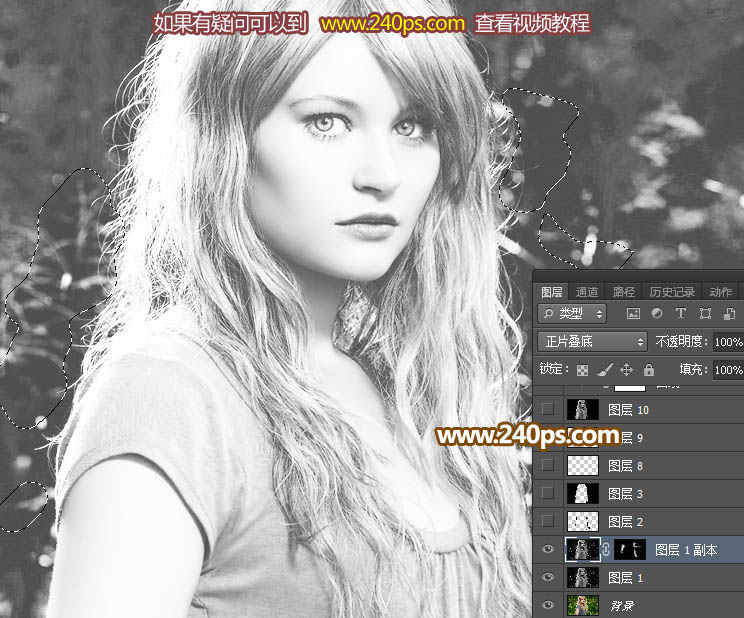
5、新建一个图层,如下图。

6、把图片局部放大,用钢笔工具勾出发丝中间的空隙部分路径,转为选区后填充黑色。
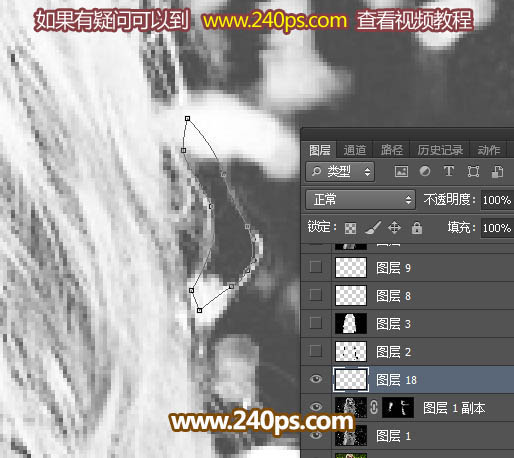

7、发丝比较多,可以先把边缘部分勾出来,再勾里面的,过程如下图。


8、观察一下整体,局部发丝有间断的区域,如下图。
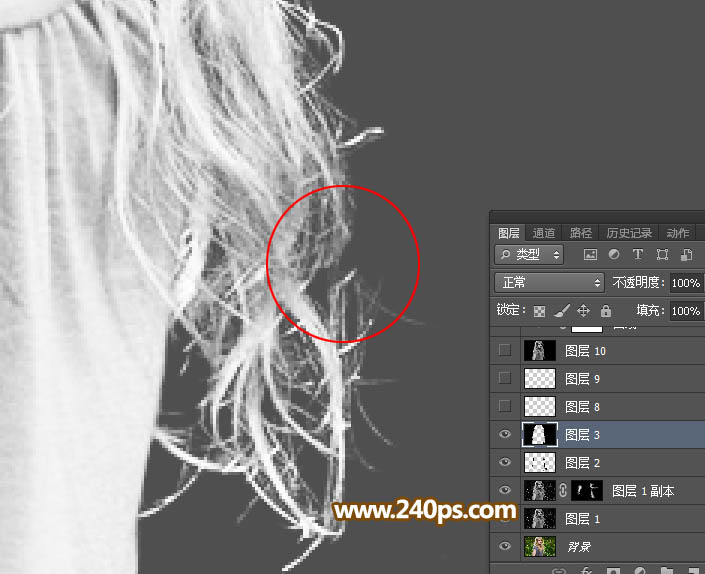
9、新建一个图层,自己画一些发丝接上去,效果如下图。发丝画法可以到视频教程查看,这里就略过。
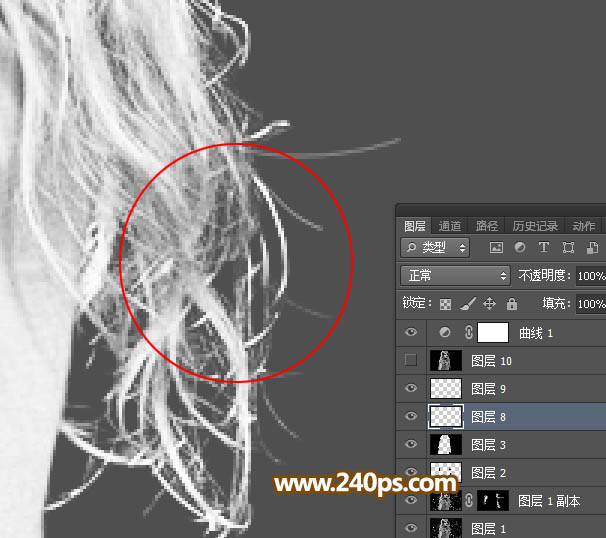
10、把曲线调整图层前面的眼睛点掉,现在的效果如下图。

11、新建一个图层,按Ctrl + Alt + Shift + E 盖印图层,如下图。

12、按Ctrl + A 把当前图层全选,按Ctrl + C 复制;把背景图层复制一层,按Ctrl + Shift + ] 置顶,添加图层蒙版,再按住Alt点蒙版缩略图得到下图所示的白色效果。

标签:抠图教程













