11、选择图层1,在图层面板底部单击“创建新的填充或调整图层”按钮,在弹出的菜单中执行“亮度/对比度”命令,在弹出的对话框中设置参数如图16所示,单击确定,效果如图17所示。


12、在图层面板底部单击“创建新的填充或调整图层”按钮,在弹出的菜单中执行“曲线”命令,在弹出的对话框中设置参数如图18所示,效果如图19所示。


13、选择图层1,在图层面板底部单击“创建新的填充或调整图层”按钮,在弹出的菜单中执行“曲线”命令,在弹出的对话框中设置参数如图20所示,效果如图21所示,图层面板如图22所示。


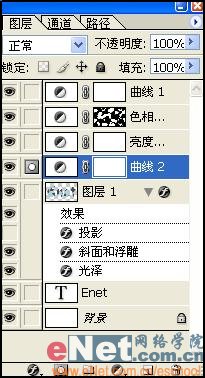
14、选择图层1,执行菜单栏中的“滤镜”“艺术效果”“塑料包装”命令,在弹出的对话框中设置参数如图23所示,图像效果如图24所示
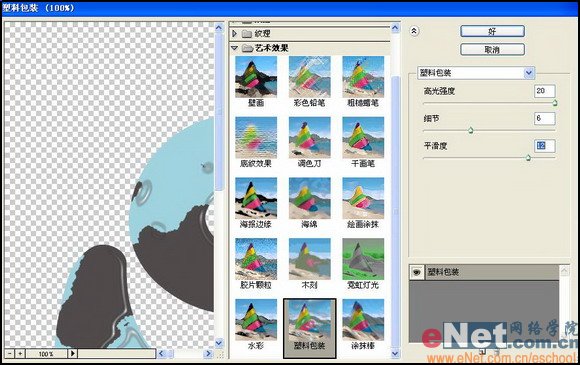

15、为文字添加背景,最终效果如图25所示。

标签:





