14、按Ctrl + J 复制当前图层,同样的方法缩小并旋转角度,增加中间部分的亮度。
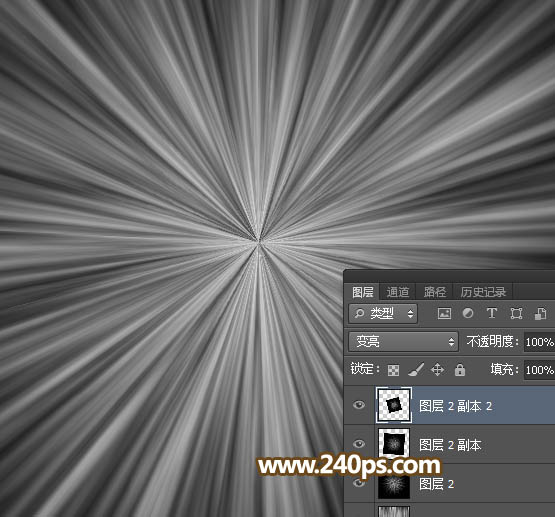
15、同上的操作,把中间部分的光束处理自然,如下图。
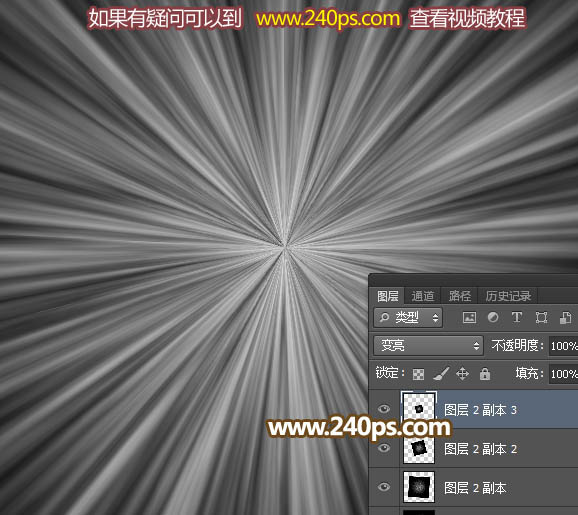
16、光束部分基本完成,现在来给光束上色。创建渐变映射调整图层,颜色及设置如下图,然后确定。
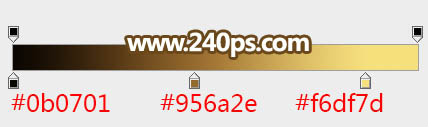
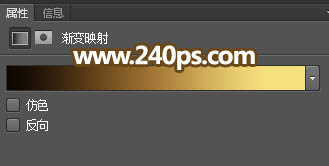
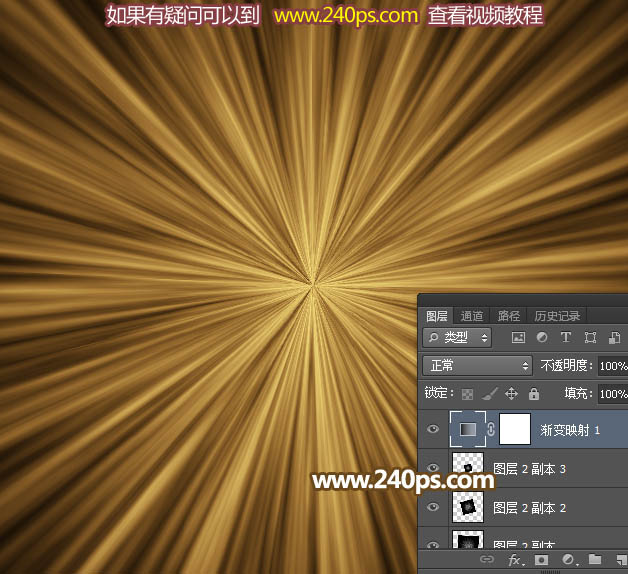
17、新建一个图层,盖印图层,混合模式改为“颜色减淡”,效果如下图。
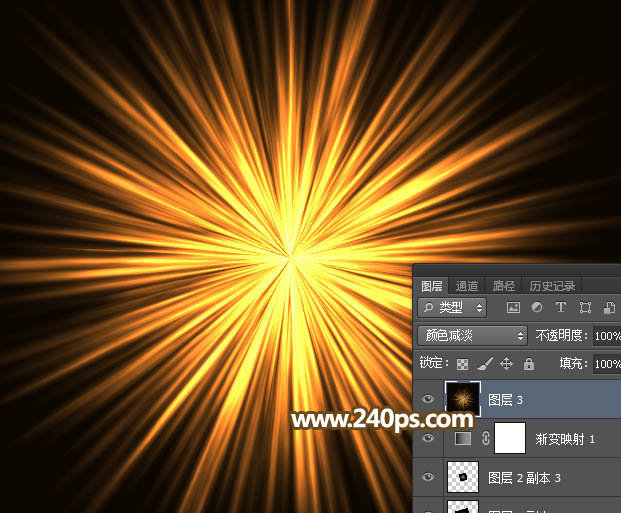
18、以光束中心点为圆心拉出下图所示的正圆选区。

19、按Shift + F6羽化45个像素,如下图。
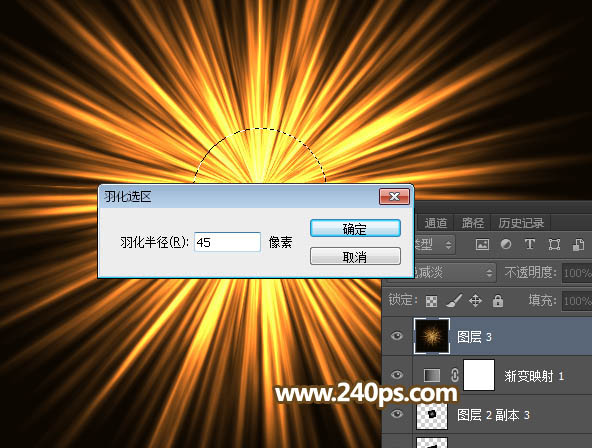
20、给当前图层添加图层蒙版,不透明度改为:30%,效果如下图。
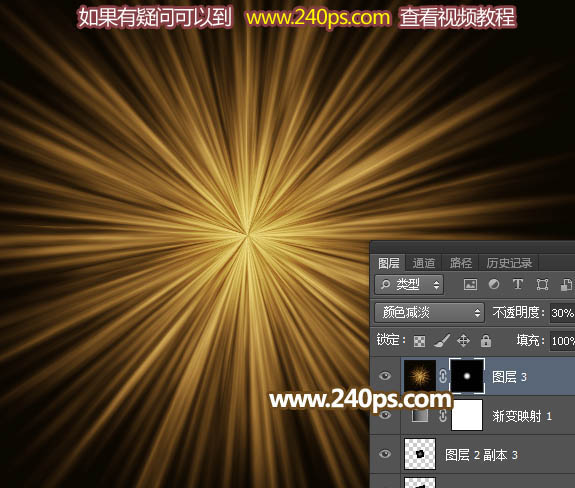
21、创建色彩平衡调整图层,对阴影,高光进行调整,参数及效果如下图。



22、选择底部的这个图层,纤维上的盖印副本图层。
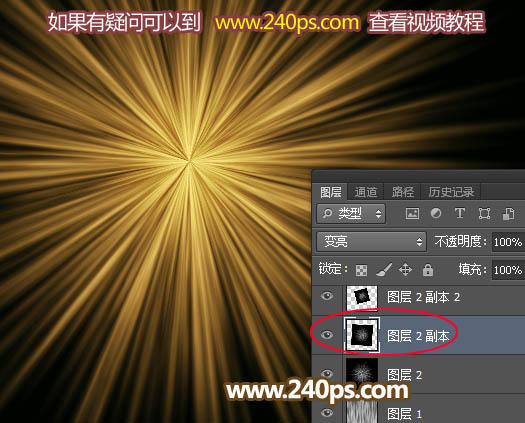
23、按Ctrl + J 复制,并按Ctrl + Shift + ] 置顶,然后把混合模式改为“滤色”,如下图。

24、按Ctrl + T 稍微缩小一点,如下图。

25、按Ctrl + J 把当前图层复制一层,并按Ctrl + T 缩小并旋转角度,如下图。
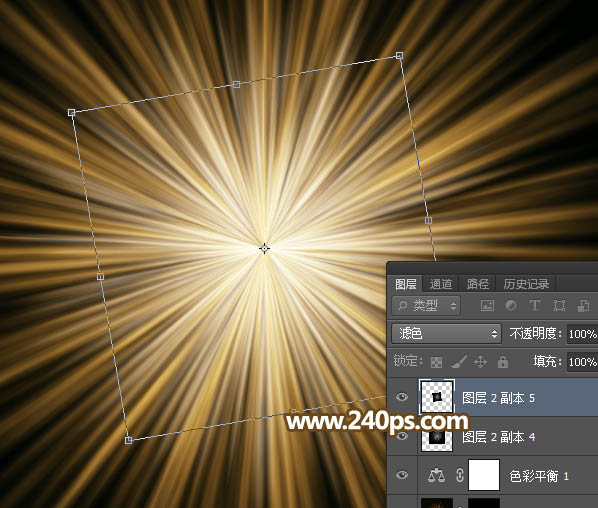
26、按Ctrl + J 再把把当前图层复制一层,并按Ctrl + T 缩小并旋转角度,如下图。

27、创建色彩平衡调整图层,对阴影、中间调、高光进行调整,参数及效果如下图。



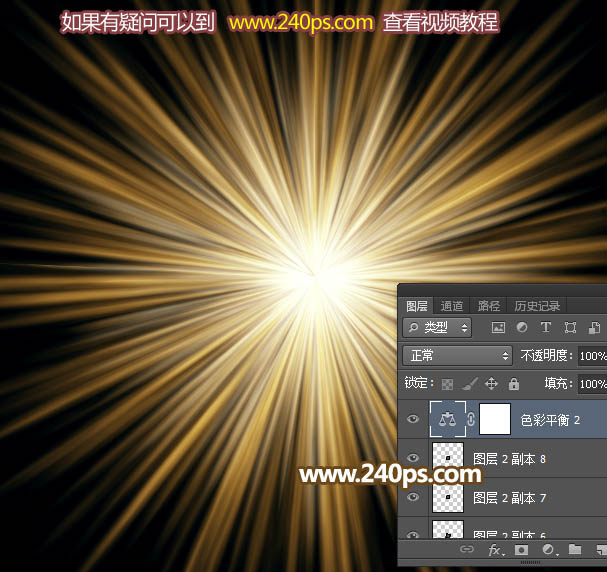
28、创建亮度/对比度调整图层,适当增加亮度和对比度,参数及效果如下图。


最终效果:

标签:放射光束





