15、按Ctrl+D取消选区,执行‘编辑-变换-透视’按住Shift键不放,拖往左上角的框移到左下角位置,这将会看到交叉的高光。按Enter键确定。
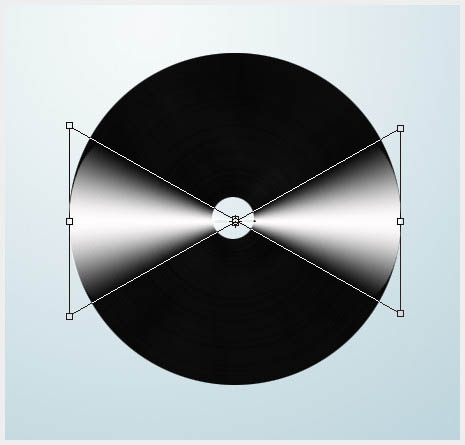
16、将图层设为‘柔光’模式,复制两层,将最上的那一图层层旋转105度,然后将复制的第一图层填充50%,第二图层填充60%,效果如下。

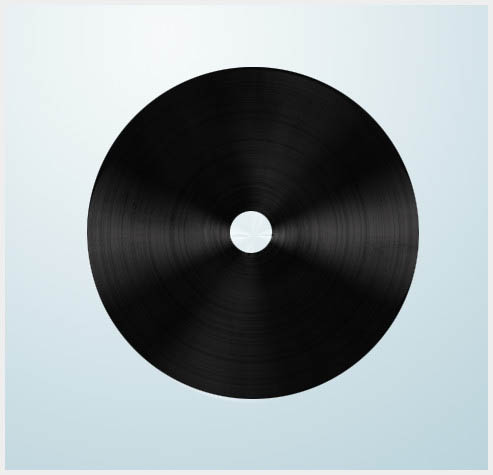
17、再用此制作高光的方法做出小的高光,图层填充80%,达到层次分层的效果。



18、光感做好后,开始制作中轴部分。新建图层,用第5步的方法在中间拉出小圆形选区,并拉出渐变,取消选区,将唱片图层载入选区,执行反向,单击刚才拉出的渐变图层,按Del键删除效果如下。


19、给图层增加投影,数值效果如下。


20、新建图层,再在中间拉出比第9步中更更小一点的圆形选区,渐变填充,将唱片图层载入选区后反向,单击刚才建的图层按Del键删除,效果如下。


21、执行‘滤镜-杂色-添加杂色’数值如下。

22、执行‘滤镜-画笔描边-阴影线’数值如下。

最后再用减淡工具修理一下高光,细节处理一下,完成最终效果。

标签:滤镜













