很多MM都说对烟熏妆很感兴趣,这种妆容优雅庄重,同时蕴含着成熟、奢华,充满现代感的怀旧气质。下面我们就用Photoshop打造美女烟熏妆。
制作工具:Photoshop CS,其他版本步骤类似。
绘制过程:
1、打开一张没有彩妆修饰的照片,并选择嘴唇部位放大,利用工具箱中的“钢笔工具”,在图片中绘制调整出如图01所示的路径,然后在“路径”面板中将路径存储为“路径1”以备用。

2、在“路径”面板中的灰色区域单击,将路径在画面中暂时隐藏,然后在图层面板中新建图层1,并填充K为50的灰色。
4、选择菜单栏中的“滤镜”“杂色”“添加杂色”命令,弹出“添加杂色”对话框,选项与参数设置如图02所示。
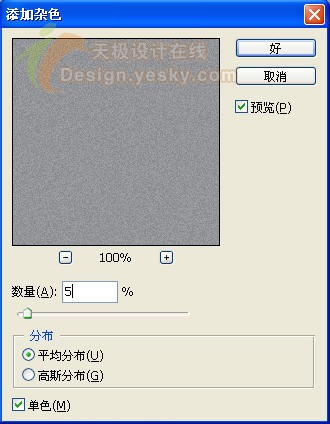
5、选择菜单栏中的“图像”“调整”“色阶”命令,弹出“色阶”对话框,参数设置如图03所示。

调整后的画面效果如图04所示。

6、在图层面板中,将图层1的混合模式设置为“颜色减淡”模式,“不透明度”设置为90%,此时画面效果如图05所示。

7、打开路径面板,按住“Ctrl”键单击“路径1”,将路径作为选区载入到画面中,如图06所示。

8、按“Ctrl+Alt+D”键,在弹出的“羽化选区”对话框中设置参羽化半径为4像素。
9、在图层面板的底部单击“添加图层蒙版”按钮,给“图层1”添加图层蒙板,此时的画面效果如图07所示。

10、将工具箱中的前景色设置为黑色,单击工具箱中的“画笔工具”,设置属性栏中的参数后,在图层蒙版中的位置进行蒙板编辑,减少暗部区域的荧光颜色。画笔属性参数设置与减少荧光色后的效果如图08所示。

11、在图层面板的底部单击“调整图层”按钮,在弹出的下拉菜单中选择“曲线”命令,在弹出的“曲线”对话框中分别调整“通道”选项中“RGB”颜色和“蓝”通道的颜色,如图09、10所示。
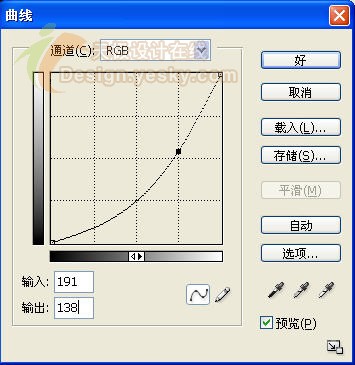
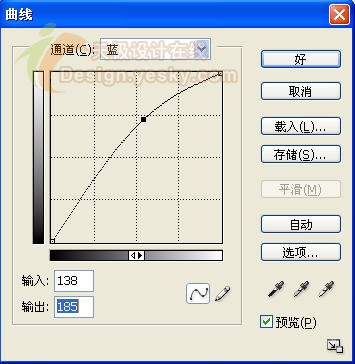
画面效果如图11所示。

12、在图层面板中的曲线调整层的右侧,单击“图层蒙板缩览图”,将曲线的蒙版设置为工作状态。
13、打开路径面板,按住“Ctrl”键单击“路径1”,将路径作为选区载入到画面中。
14、按“Ctrl+Alt+D”键,在弹出的“羽化选区”对话框中,设置羽化半径参数为4像素。
15、选择菜单栏中的“选择”“反选”命令,将羽化后的选择区域反选,然后在选区中填充黑色,此时画面效果如图12所示。

16、取消选区,用“钢笔工具”通过编辑图层蒙板来修饰嘴边缘位置的荧光色与彩唇色,休整完成后的最终效果如图13所示。










