7、找一个带肌理的画笔,在三个正方形的蒙版上涂抹边缘部分,画出破损的效果。
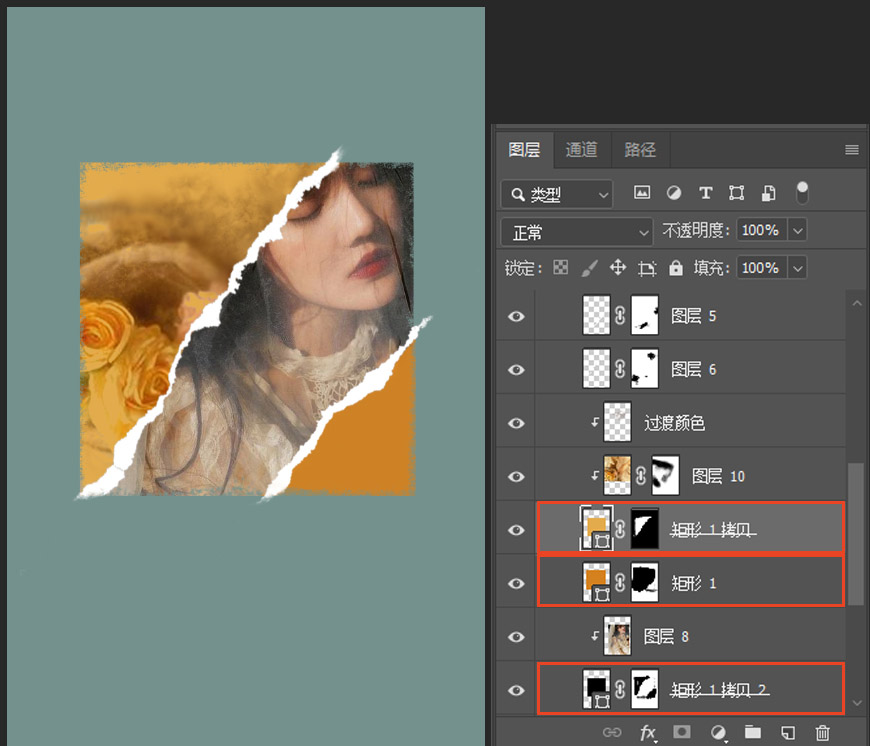
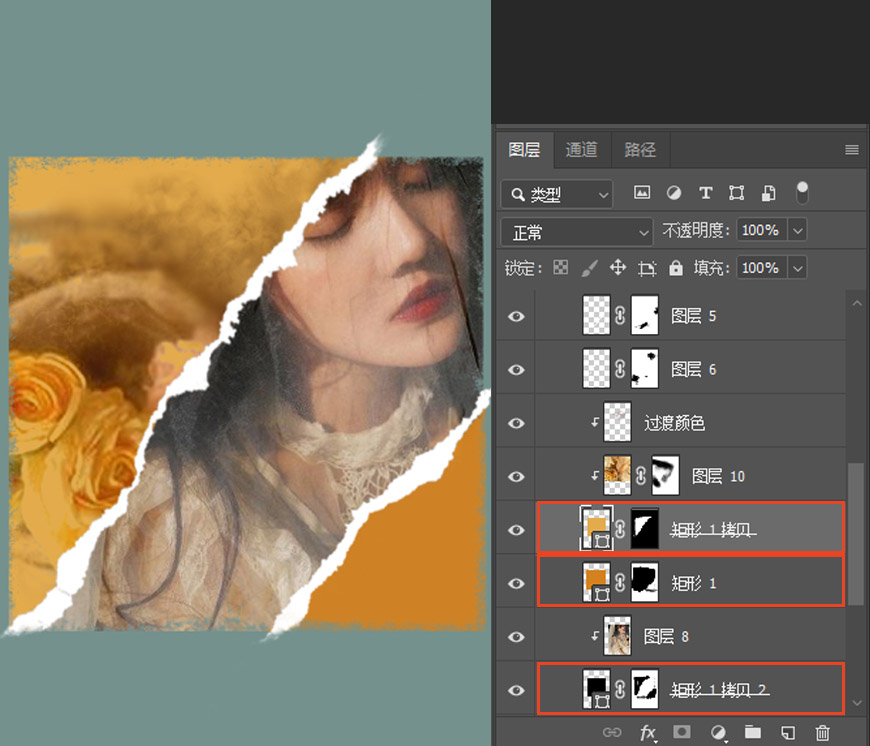
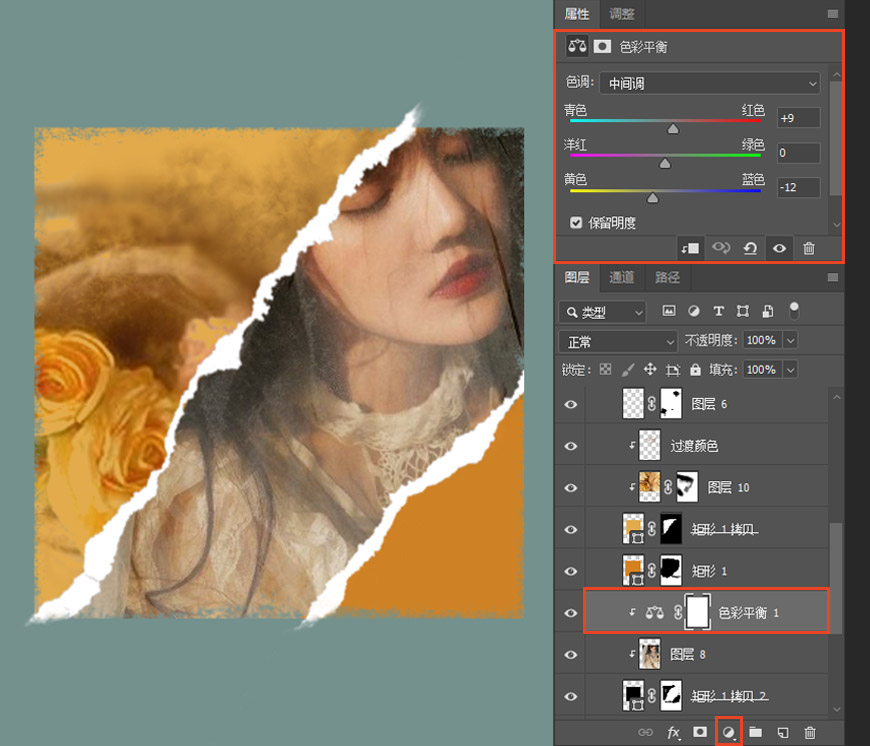
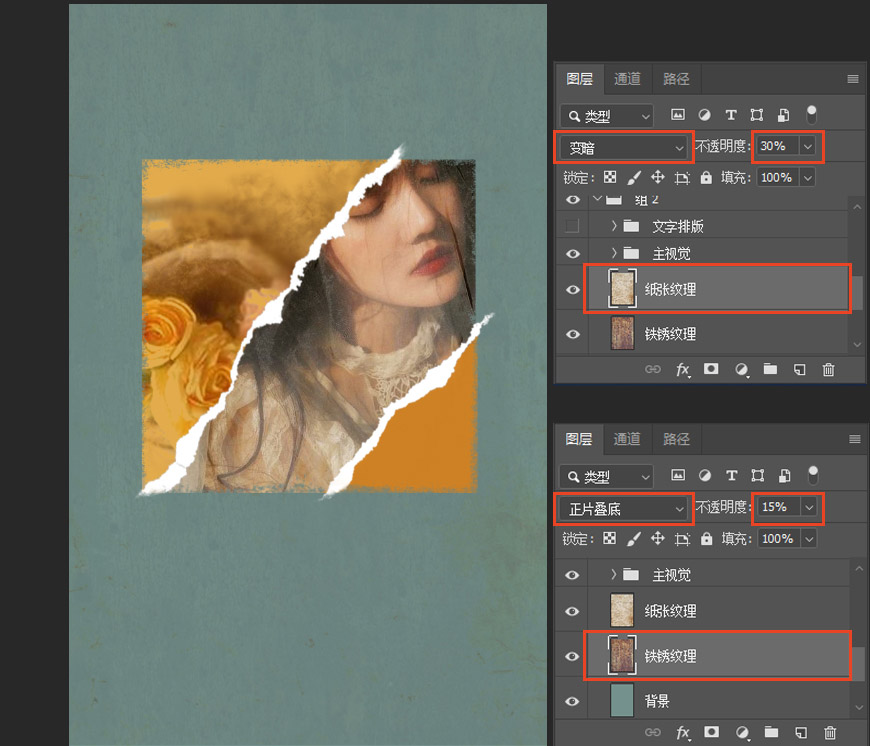
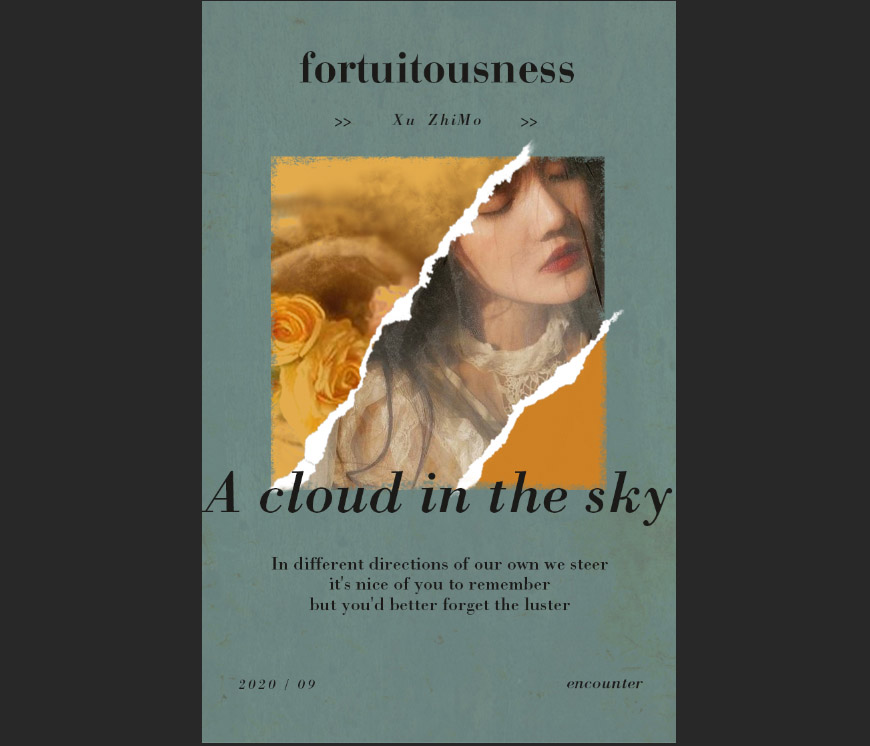
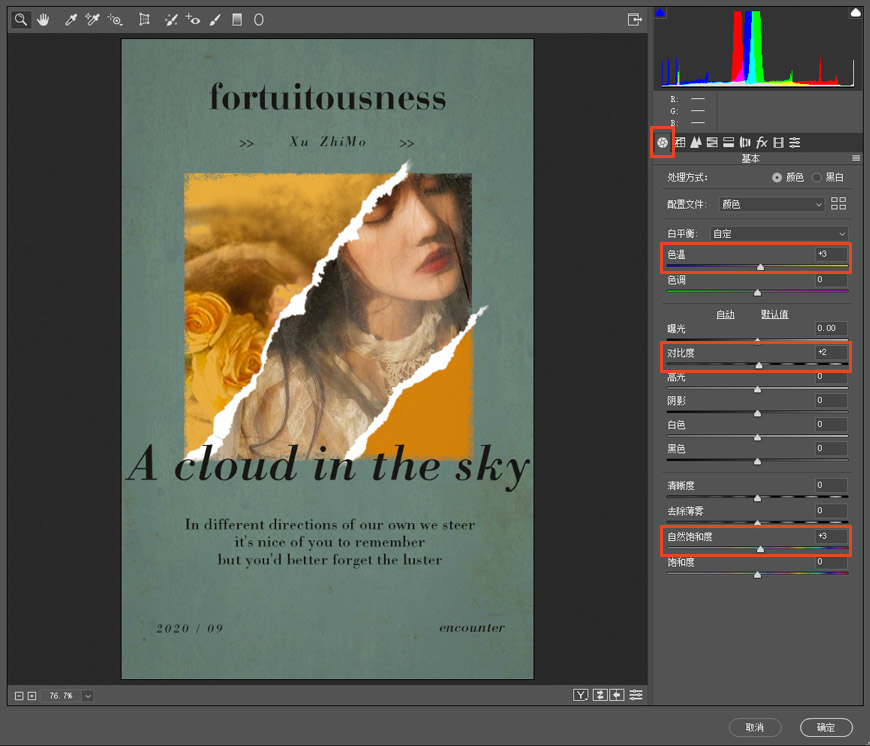
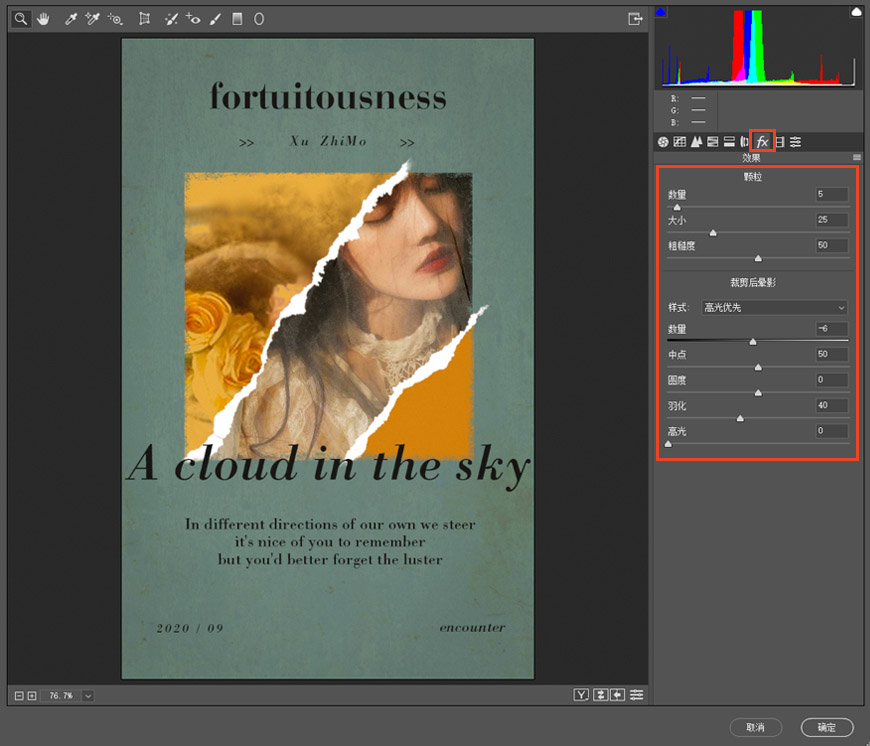
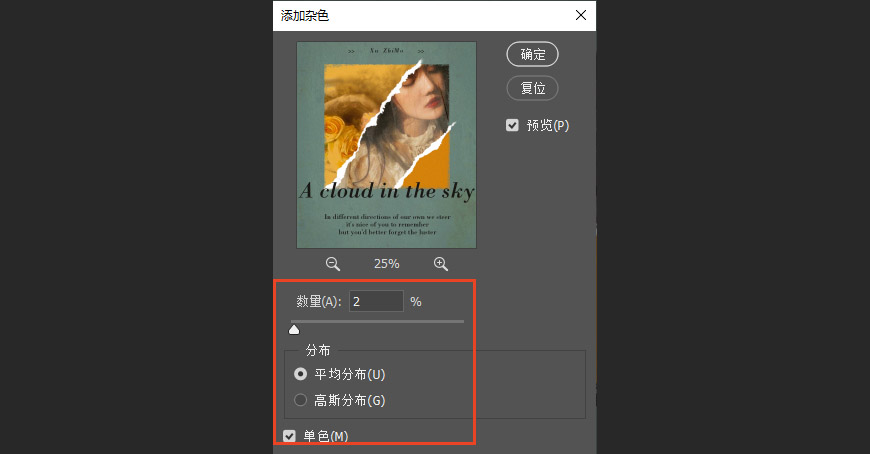
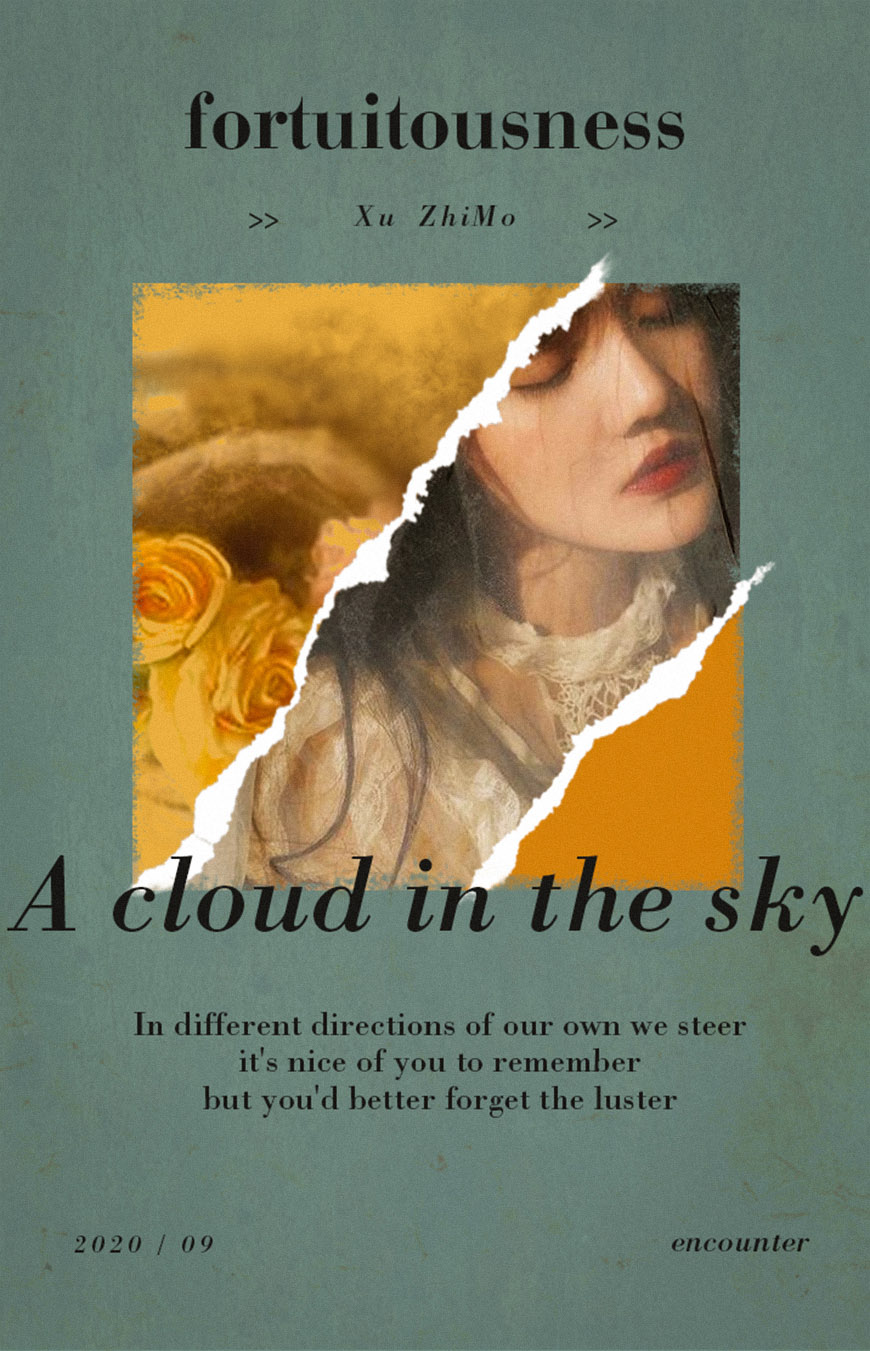
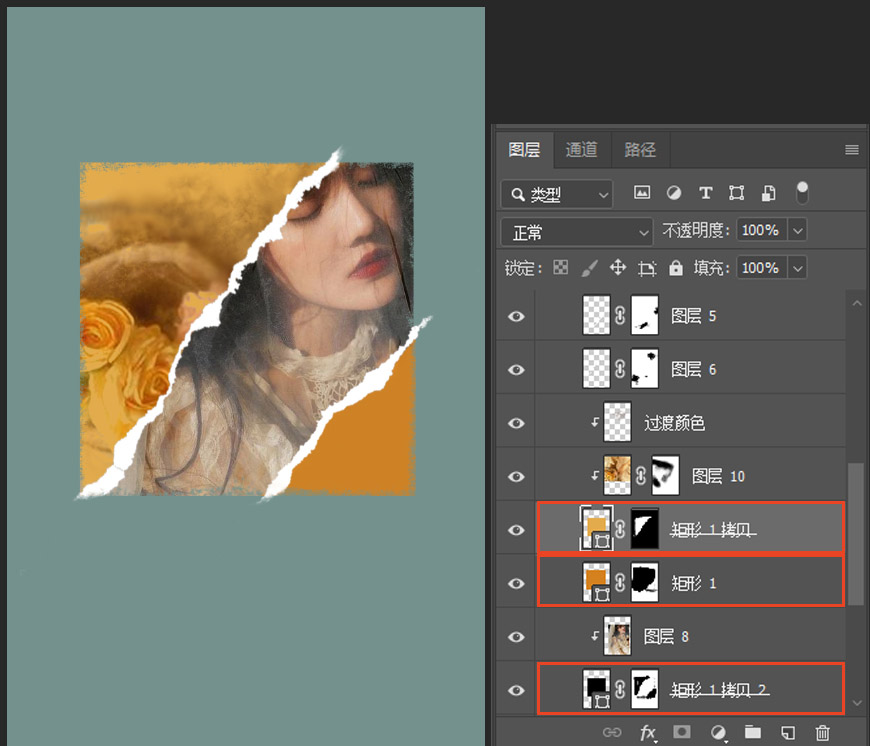
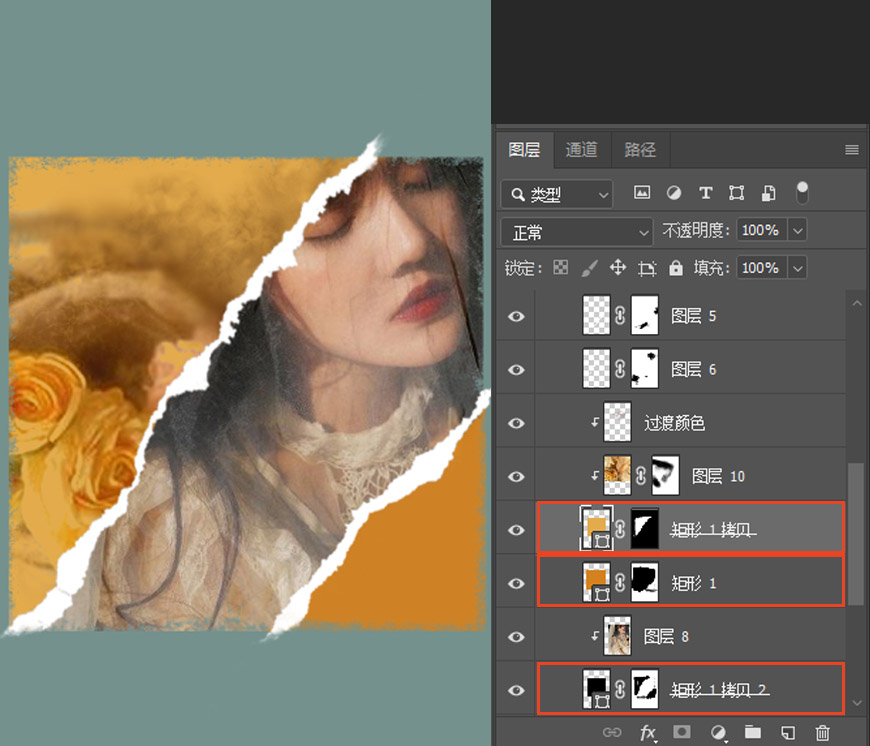
8、右键创建调整图层——色彩平衡。剪切到人物素材上,让人物偏暖色调。
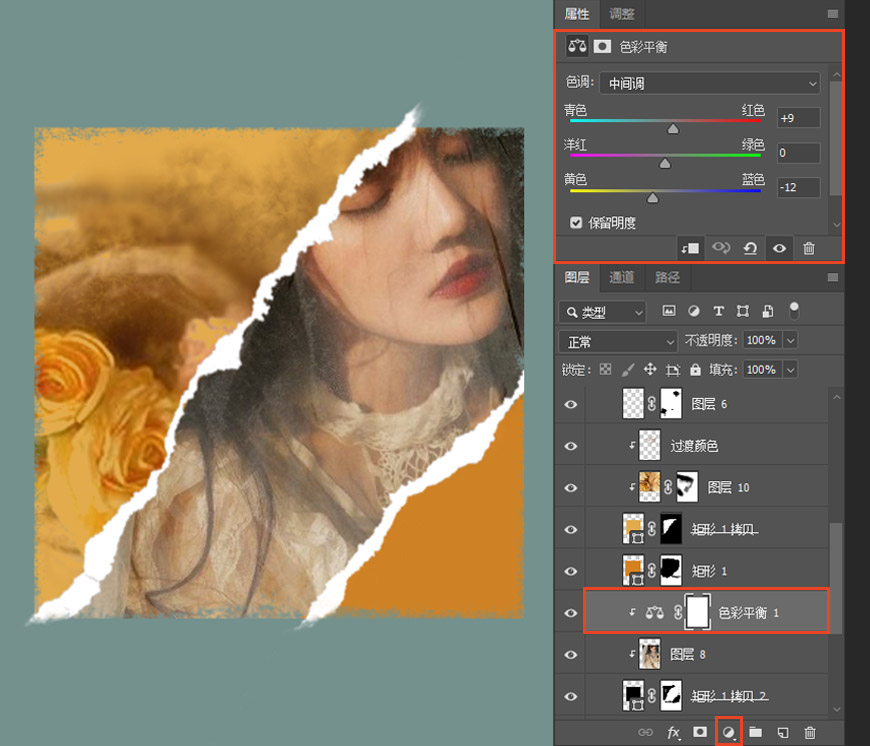
9、铁锈纹理更改模式为正片叠底,透明度15%;纸张纹理更改模式为变暗,透明度30%,添加背景的质感。
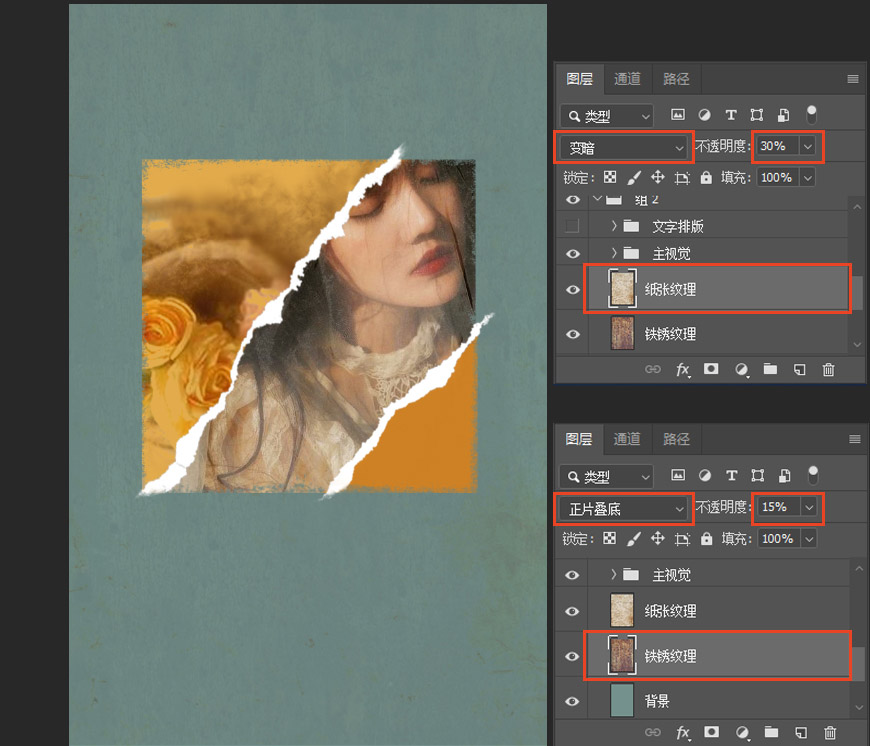
10、文字部分可以根据自己喜好排版就好了,字体可以选择比较有复古风格的衬线体,会更符合画面的调性。
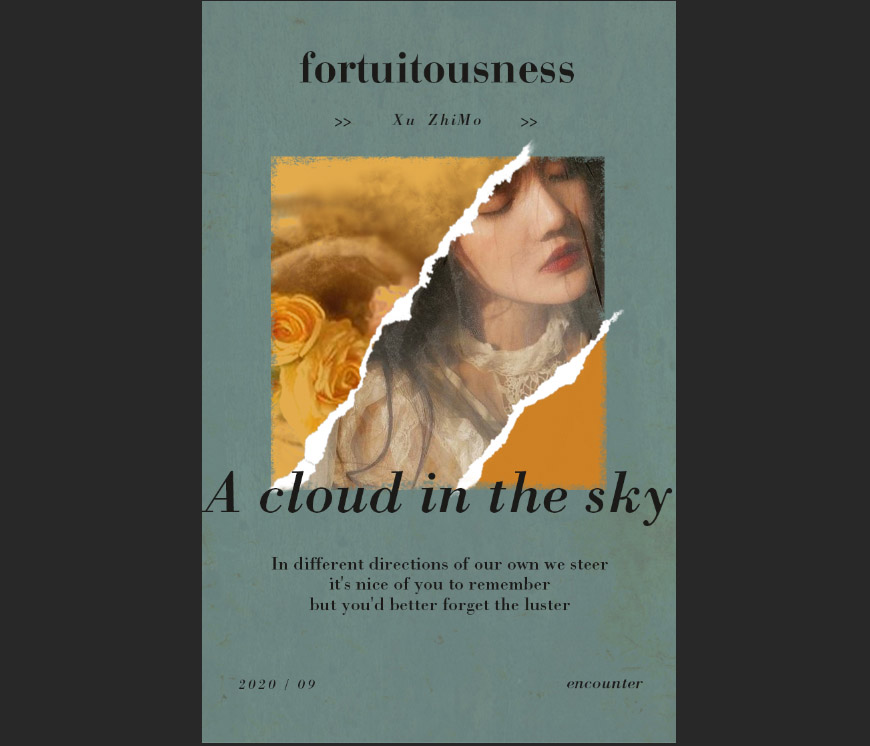
11、Ctrl+Shift+Alt+E盖印图层,右键转化为智能对象。滤镜——Camera Raw滤镜进行调色。
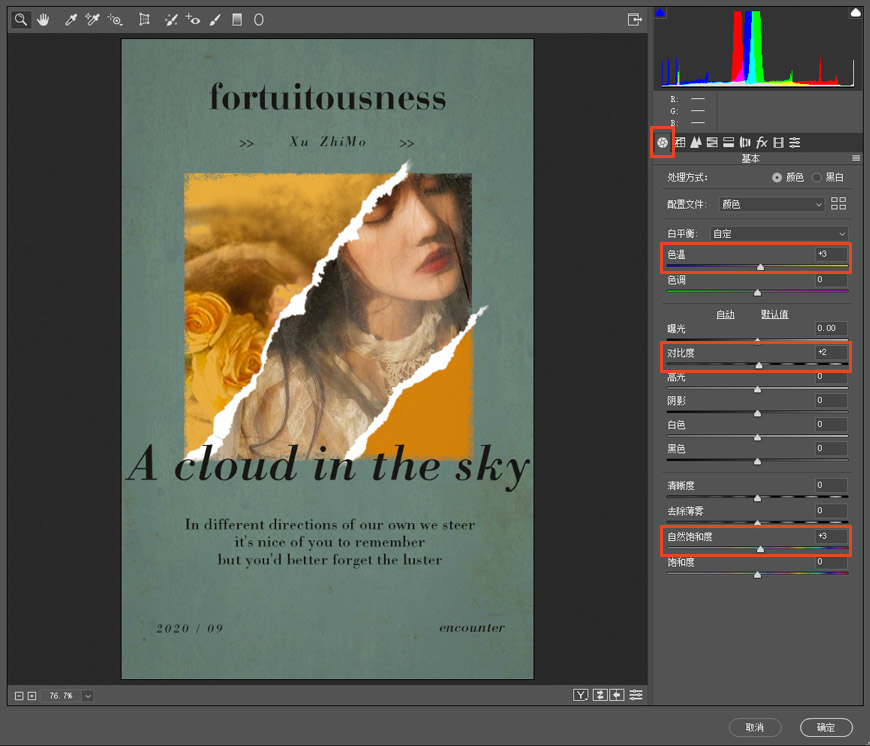
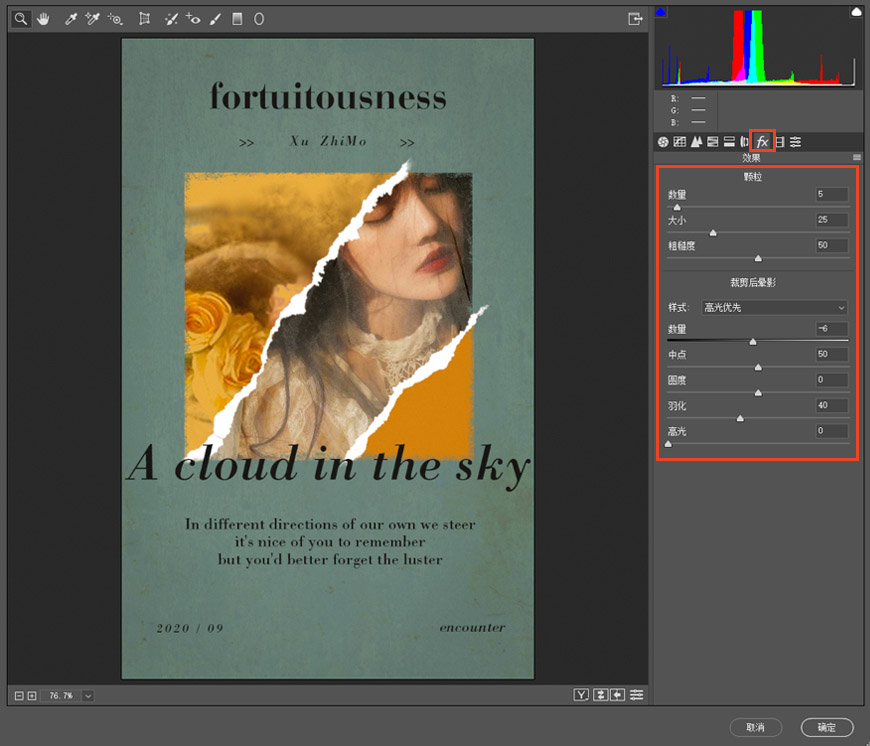
12、滤镜——杂色——添加杂色。
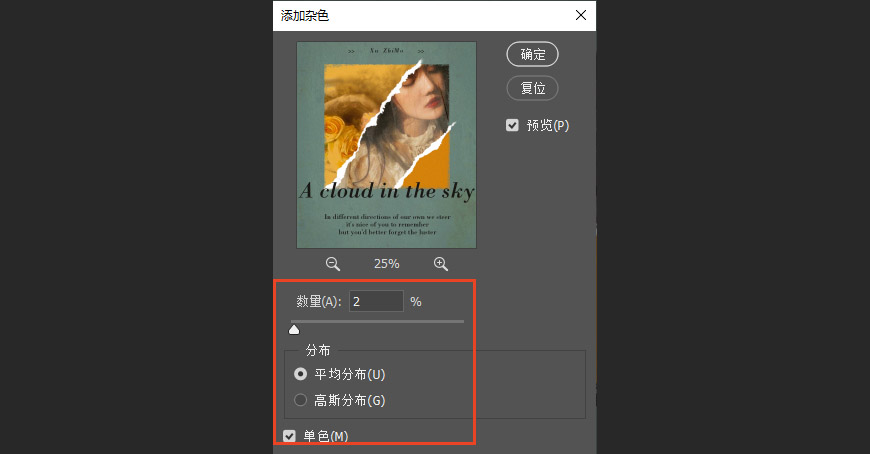
最终效果:
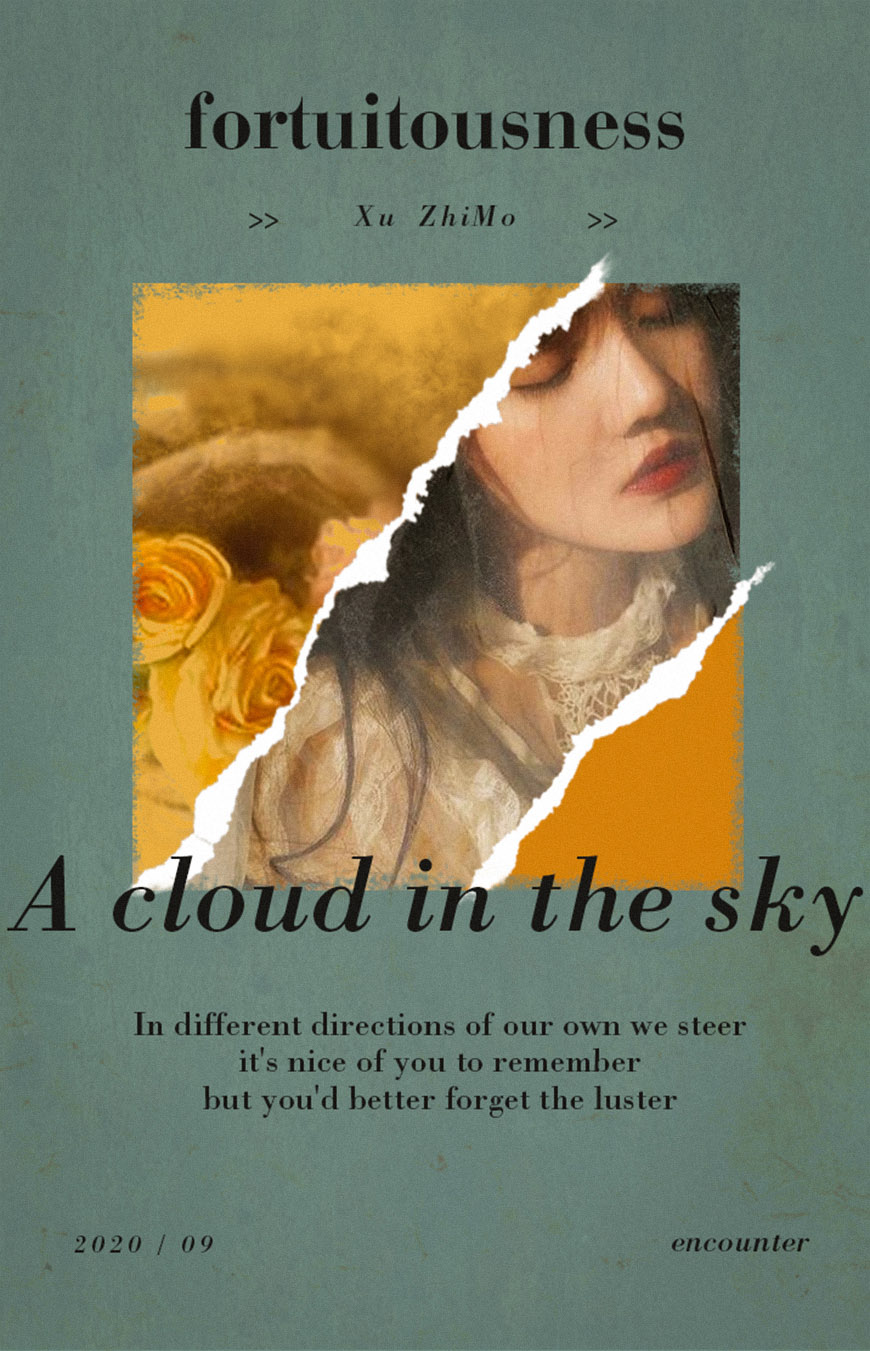
标签:撕边人像海报





