雨滴效果Greg Vander Houwen.改编自 http://www.photoshoptechniques.com 网站。Greg Vander Houwen 是 PhotoshopTechniques.com 网站的创始人。他是 Adobe公司的数字技术大师之一,并且是该公司的“Magnificent 7”成员。 Greg Vander Houwen一位具有艺术家水平的插图画家。请浏览 http://www.netcandy.com/interact/ 欣赏他的作品。
实现这一“水”效果的步骤全部是在一个“图层样式”中完成的。因此一旦创建好这一效果,就可将它存储并应用到任何透明区域上具有硬边不透明度的图层中。这也意味着您可以在带有样式的图层上绘画,并呈现出栩栩如生的效果,看上去非常棒。
建议采用以下字体和文档规格。该技术采用了一些基于像素的滤镜和基于点的文字,所以这些规格对于重现效果是很重要的。图像规格:1117 x 865 像素(266 dpi),RGB 颜色。字体规格:Present,常规,60 点。
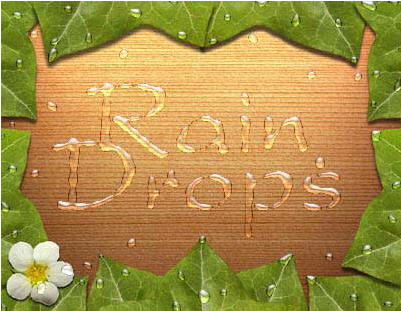
1.在要制作湿润效果的图层上方添加新的图层,并绘制出初始的水滴形状。现在,选择“图层”>“新建”>“图层”并点按“好”,或点按“图层”调板底部的“创建新的图层”图标。这将创建“图层 1”。
按 (D) 键盘键设置默认颜色,此时前景色色板将变成黑色。
按 (B) 键盘键激活“画笔”工具,然后在上方的选项栏中进行如下设置:19 像素的硬边画笔、正常模式、 100% 不透明度。
现在在“图层 1”中画一个小黑点并在画的时候稍微摆动一下画笔。我们将利用这个初始形状构建图层 样式。
按 (Z) 键盘键激活“缩放”工具并点按您画的水滴进行放大,这样可以看得更清楚。
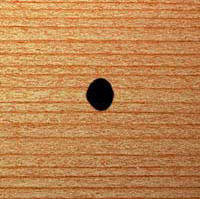
2.通过减少填充不透明度来构建图层样式。 在“图层”调板中两次点按“图层 1”缩览图,打开“图层样式”对话框。
向下找到“高级混合”部分,将“填充不透明度”更改为 3%。这会减少填充像素的不透明度,但保持图层中所绘制的形状。注注注注意意意意::::该步骤会使您在“图层 1”中绘制的黑色几近于消失。
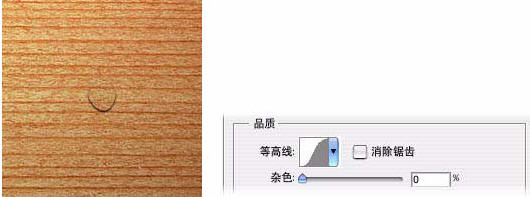
3.添加一小块浓厚的投影。 在对话框左侧的效果列表中点按“投影”名称(不是复选框)。
在右侧的“投影”部分,设置“不透明度”为 100%,将“距离”更改为 1 像素,“大小”更改为 1 像素。
在“品质”部分,点按“等高线”曲线缩览图右侧的向下小箭头并选择“高斯”曲线。这是一条看起来像平滑的倾斜的 (S) 字母的曲线。
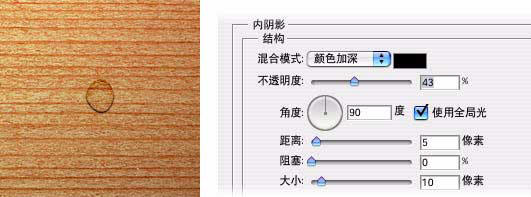
4.添加一个柔和的内阴影。在对话框左侧的效果列表中点按“内阴影”名称。
在“结构”部分,将“混合模式”设置为“颜色加深”,“不透明度”设置为 43%,“大小”设置为 10 像素。
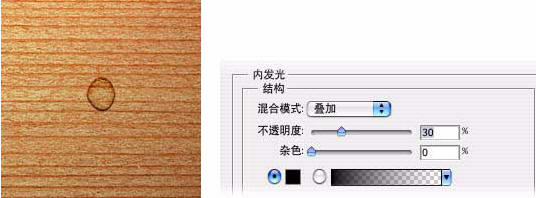
5.在形状边缘周围另外添加一个内阴影。在对话框左侧的效果列表中点按“内发光”名称。
在“结构”部分,将“混合模式”设置为“叠加”,“不透明度”设置为 30%,颜色色板设置为黑色。
若要更改颜色色板,可点按颜色色板打开拾色器,将光标拖动到黑色,然后点按“好”。
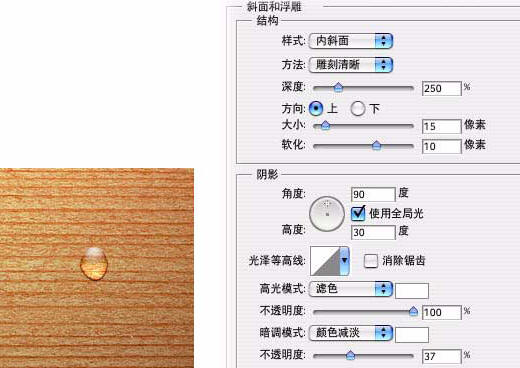
6.在形状中添加高光和内发光。在对话框左侧的效果列表中点按“斜面和浮雕”名称。
在“结构”部分,将“方法”设置为“雕刻清晰”,“深度”设置为 250%,“大小”设置为 15 像素, “软化”设置为 10 像素。
在“阴影”部分,将“角度”设置为 90,“高度”设置为 30,“不透明度”设置为 100%。然后将“暗调模式”设置为“颜色减淡”,其颜色色板设置为白色,“不透明度”设置为 37%。
现在已完成了图层样式的设置,但先不要点按“好”。
7.存储此图层样式备以后使用。点按“图层样式”对话框右侧的“新建样式”按钮。这将打开一个对话框,您可以在其中命名该样式并点按“好”进行存储。
注注注注意意意意::::存储完样式后,您可以通过选择“窗口”>“样式”,在打开的“样式”调板中最后一个缩览图的位置找到该样式。
现在点按“好”退出“图层样式”对话框。在“图层”调板中,点按图层样式 (f) 图标旁边的箭头来隐 藏样式。注注注注意意意意::::您可以在“图层1”上再绘制一些水滴。只需确保画笔工具处于活动状态并且在您希望出现水滴的位置进行绘制。您也可以使用“橡皮擦”工具来编辑或移去现有的水滴。













