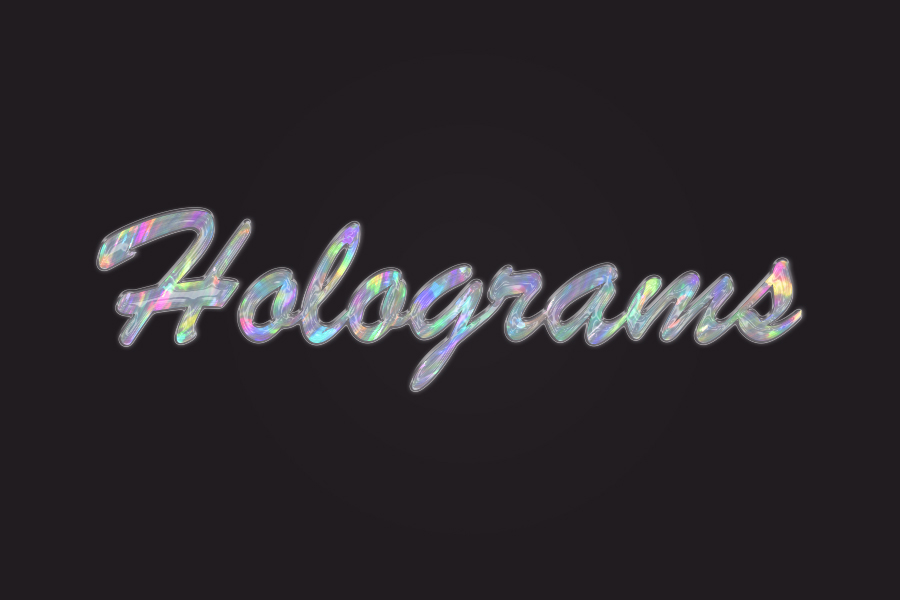最终效果
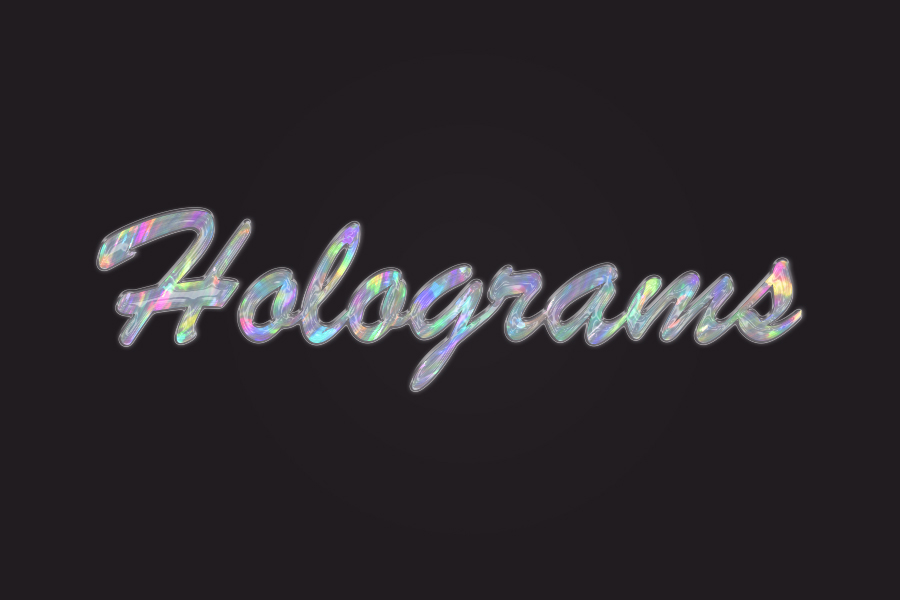
1、创建一个900 x 600 px的文件,设置前景色和背景色分别为黑色和白色,打开滤镜>渲染>云彩。

2、打开滤镜>滤镜库>纹理>颗粒,应用下面的设置。

3、点击滤镜库窗口右下角新建效果图层图标,然后选择滤,找到风格化>照亮边缘,应用下面的设置。
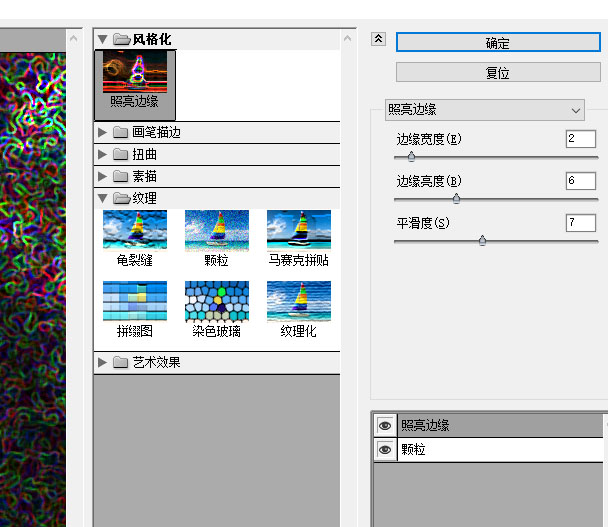
4、再次点击新建效果图层,然后选择滤镜,打开艺术效果>水彩,应用下面的设置。
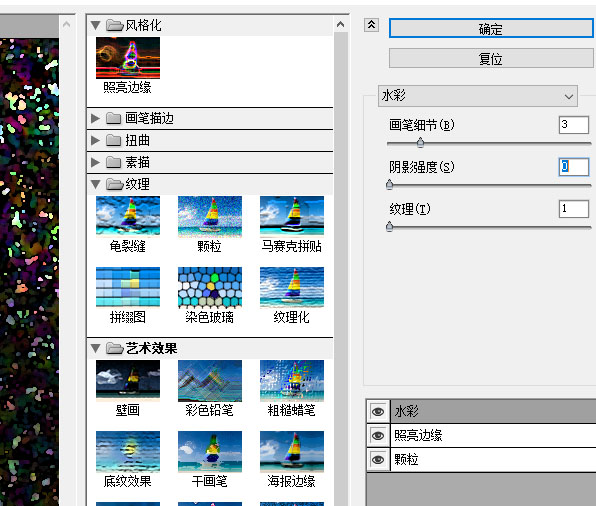
5、再次点击新建效果图层,找到艺术效果>胶片颗粒,应用下面的设置。
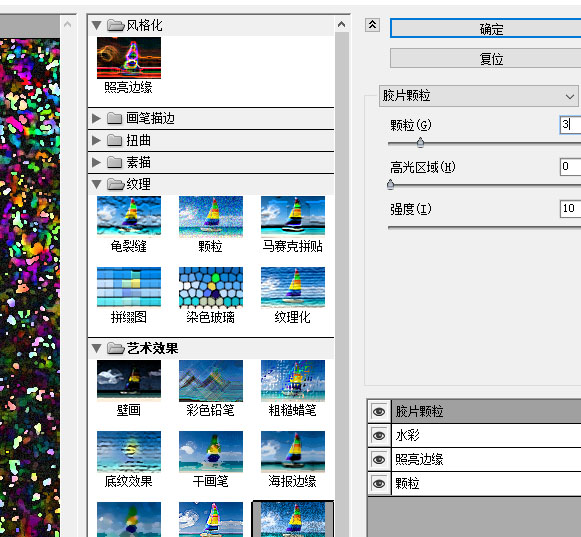
6、再次点击新建效果图层,打开画笔描边>深色线条,应用下面的设置:点击OK,退出滤镜库窗口。
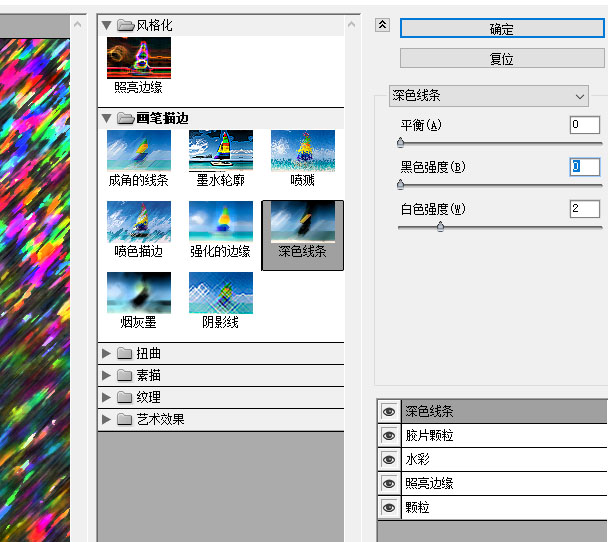
7、打开滤镜>扭曲>波浪,应用下面的设置。纹理制作完成,保存好,稍后会使用。
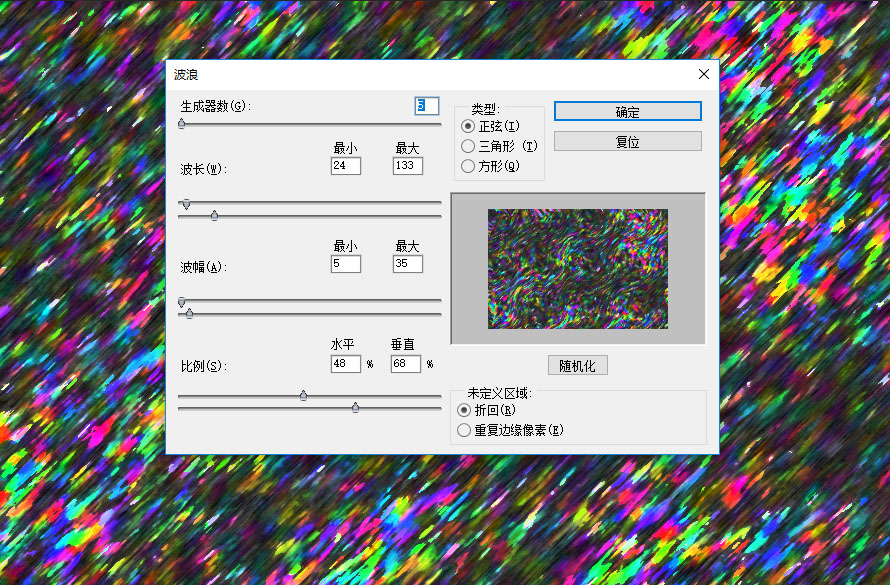
8、再创建一个900 x 600 px的文件,点击新建填充色,填充一个深色,如#201c20。新建图层,使用画笔工具,调大笔刷范围,前景色设置为#909090,流量及不透明度适当降低。点击一下,调整图层混合模式为柔光。
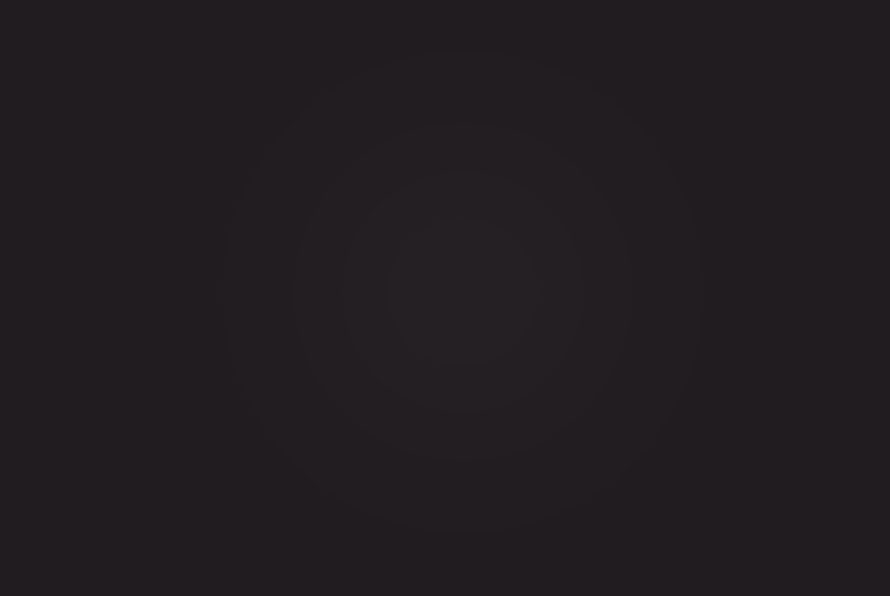
9、输入文字信息Holograms,文字类型Brush Script MT Italic,文字大小200点,调整好位置,并复制一层。
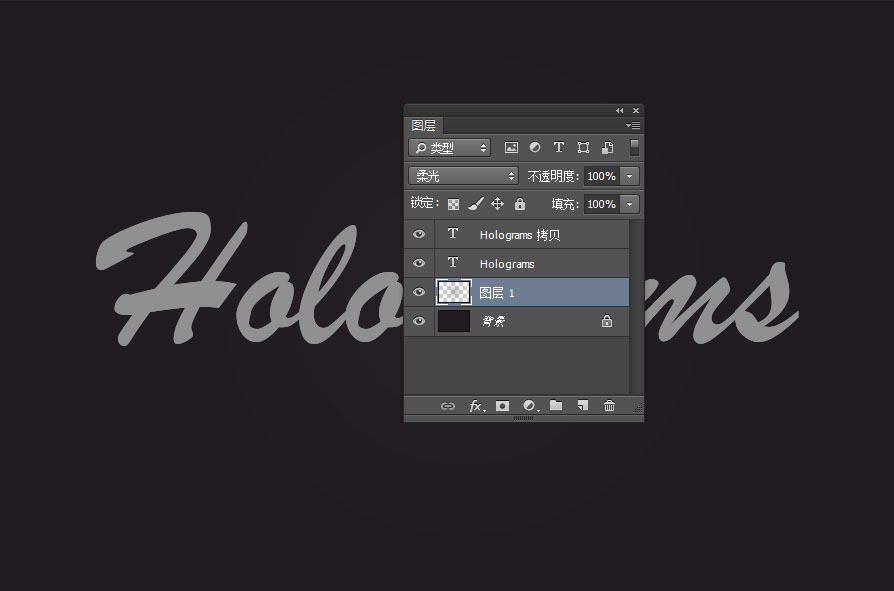
10、双击最初的文字图层,添加一个斜面浮雕效果,设置如下。
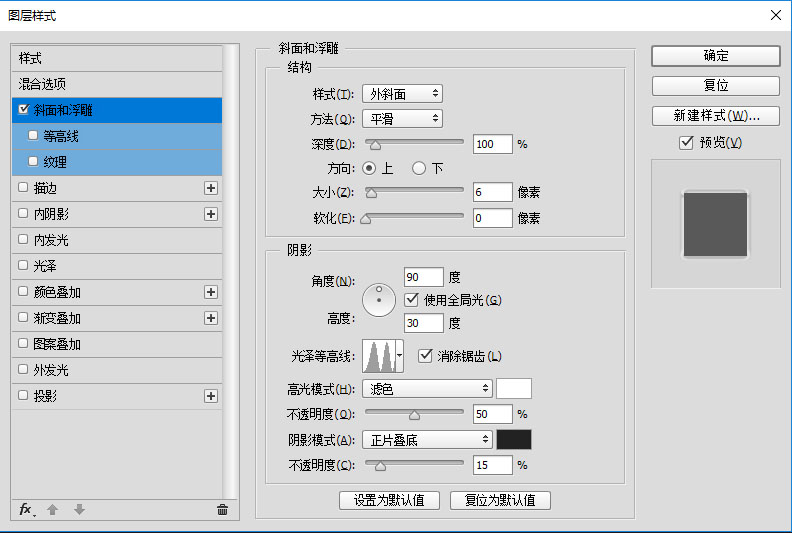
11、添加一个等高线,设置如下。
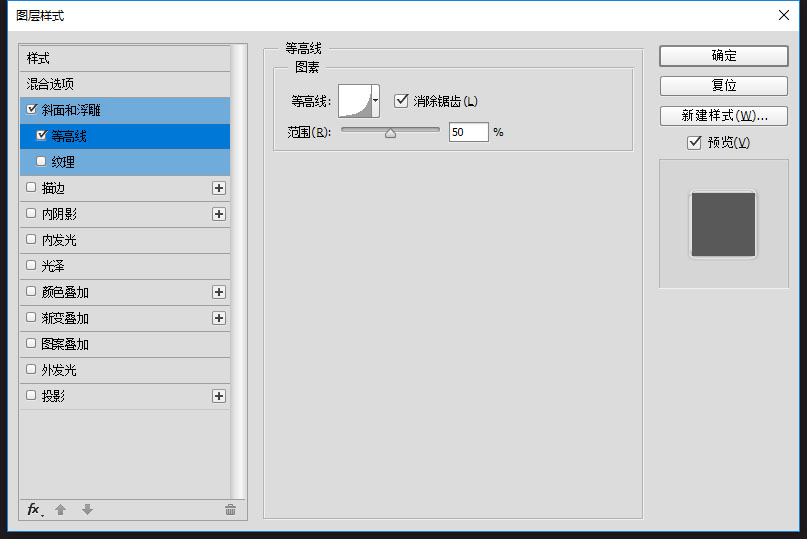
12、添加一个内阴影,设置如下。
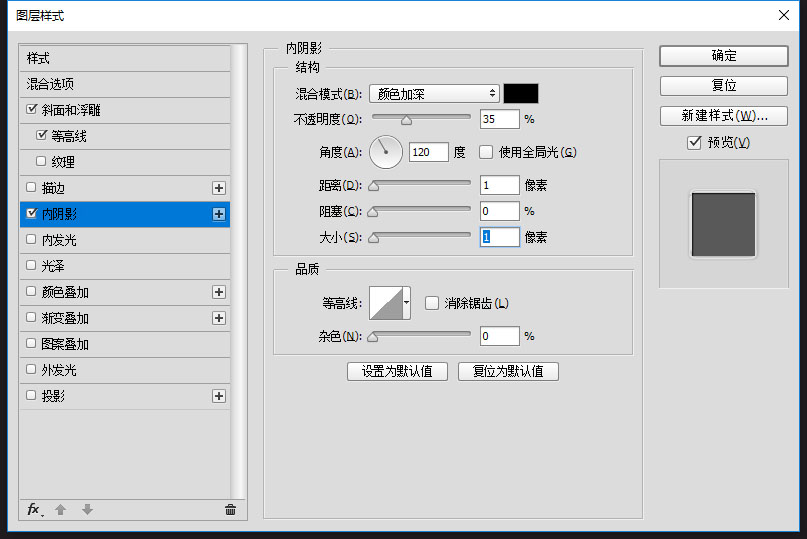
13、添加一个外发光,设置如下:颜色:#dbd6dd。
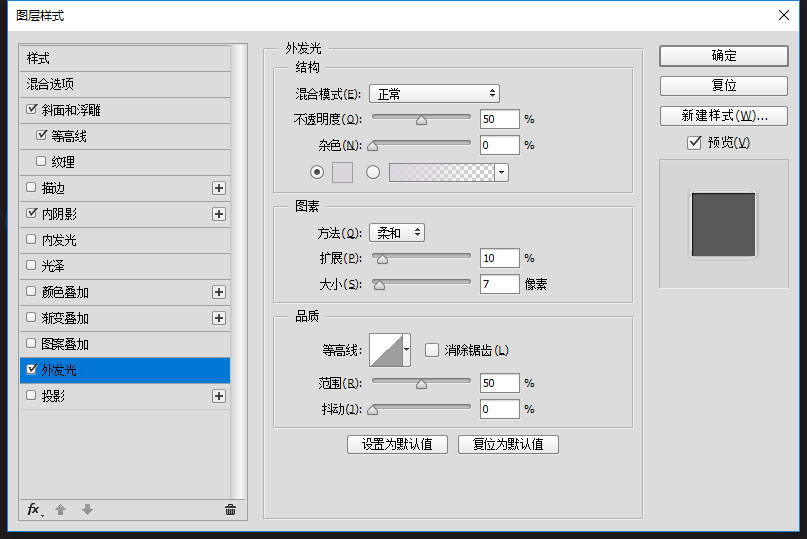
14、类似玻璃的笔画效果就做好了。
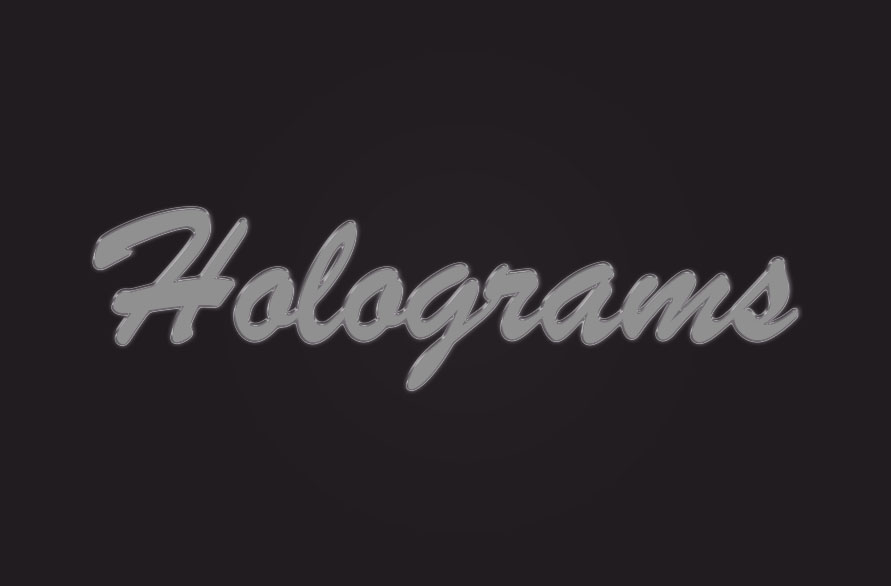
15、双击文字的副本,添加一个斜面浮雕,设置如下。
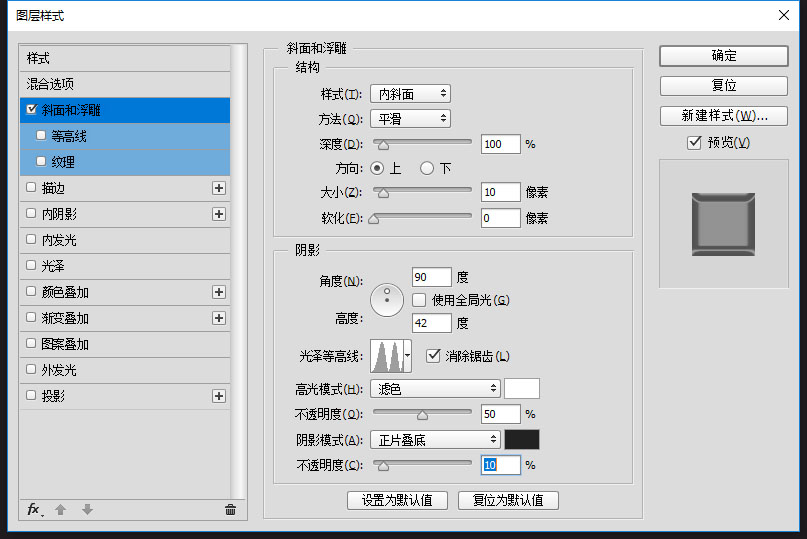
16、添加一个等高线,设置如下。
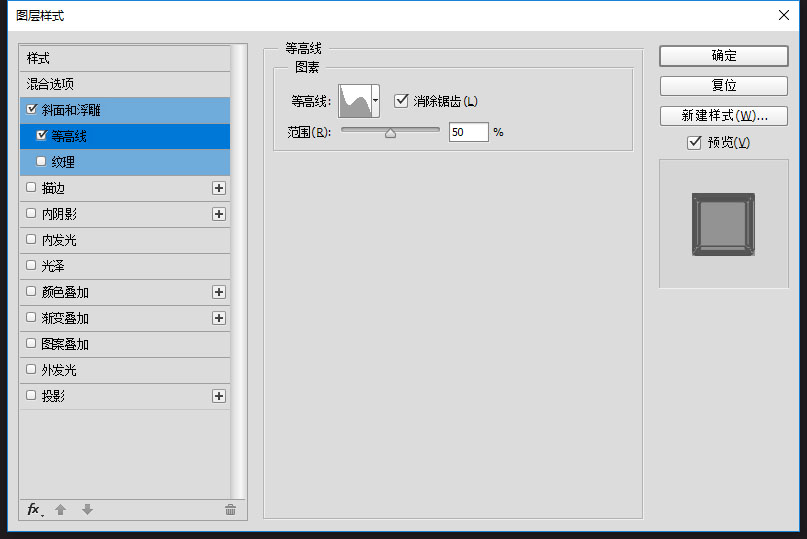
17、添加一个内发光,设置如下:颜色:#697b99。
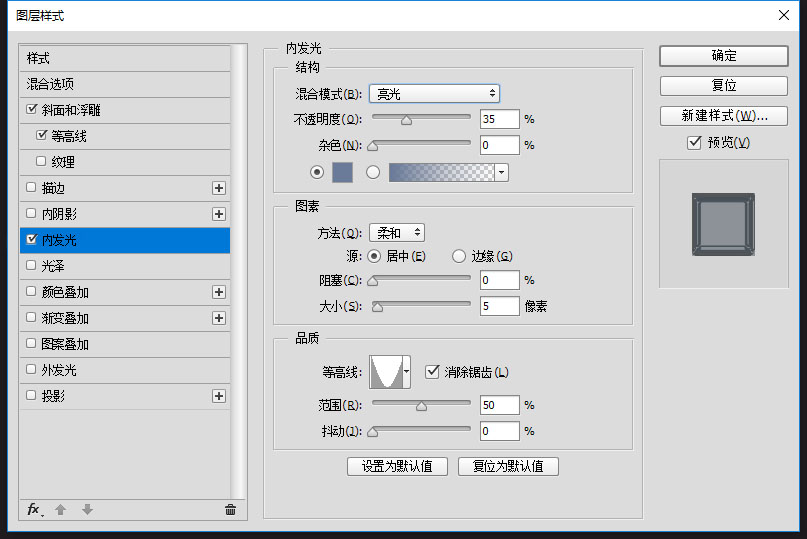
18、主要文字风格就形成了。

19、把纹理效果拖拽至文字图层上,图层混合模式改为滤色,并创建剪切蒙版。
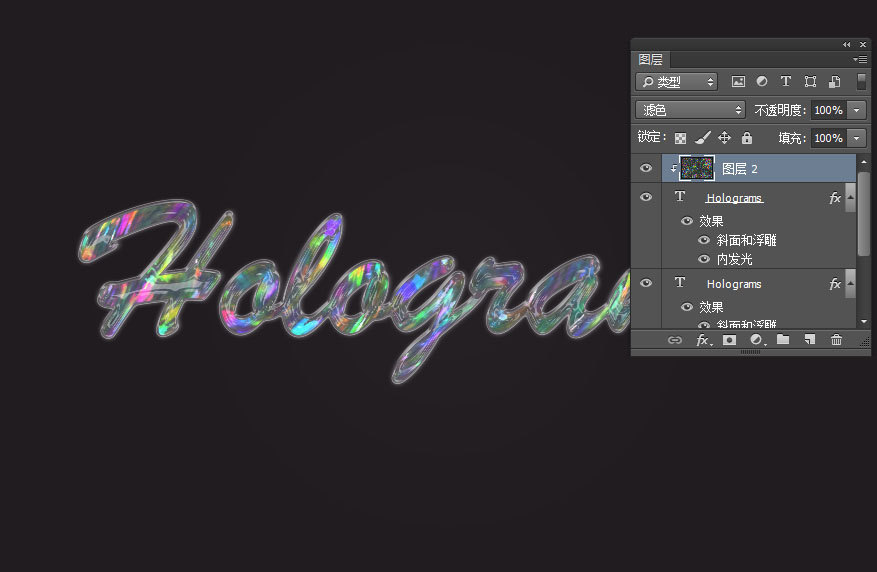
20、选择文字图层副本,将文字颜色改成其他任意你喜欢的颜色。这里用的颜色是#72757a。
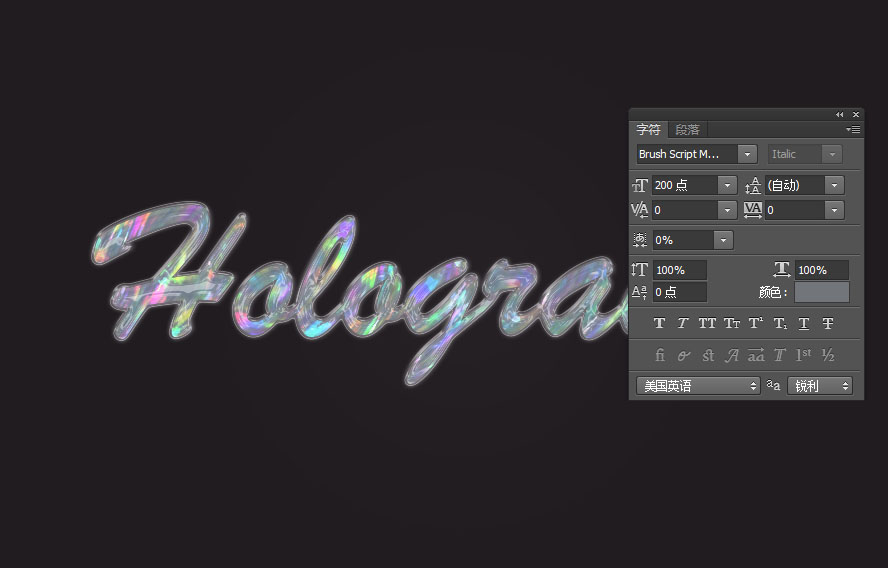
21、添加一个自然饱和度,将它通过剪切蒙版应用到纹理图层,将自然饱和度的值改为50。
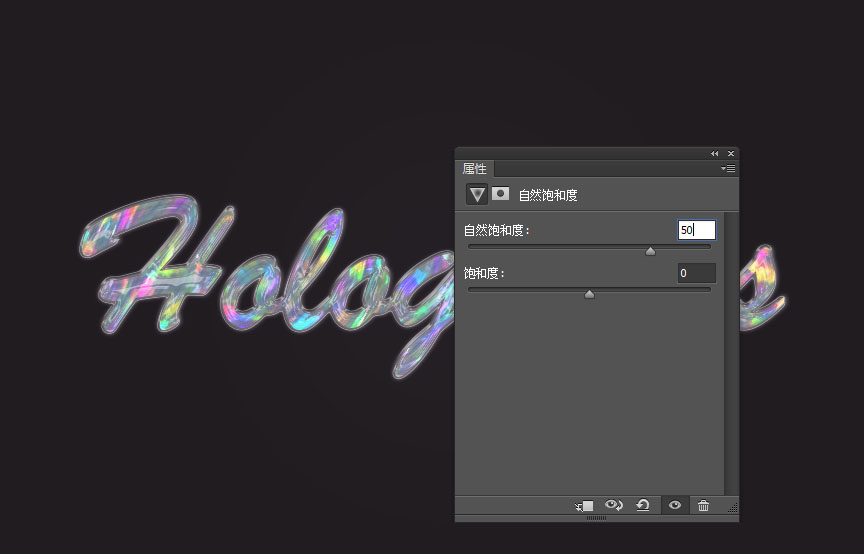
22、再添加一个曲线调整图层,调整混合模式为明度,因此此次调整不会影响颜色,不透明度设置为80%。
通过调整RGB以及其他颜色通道的曲线,得到你想要的结果。
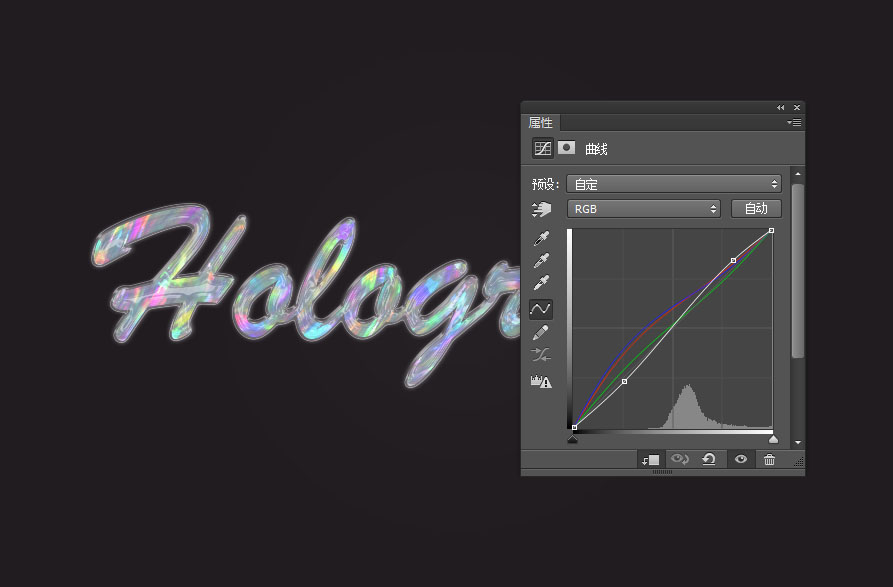
最终效果: