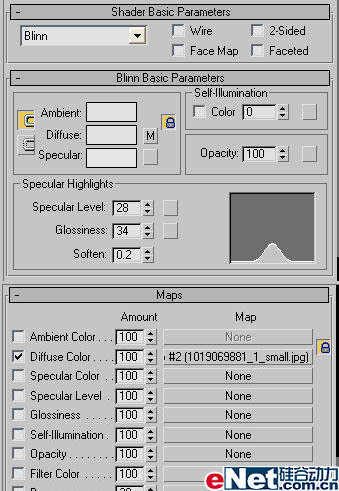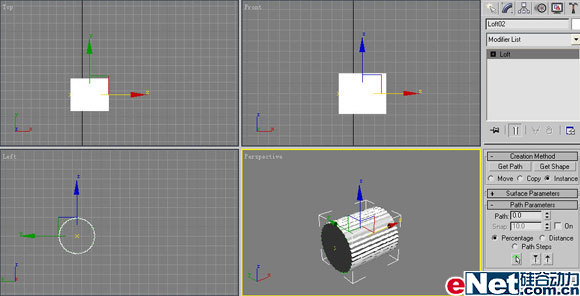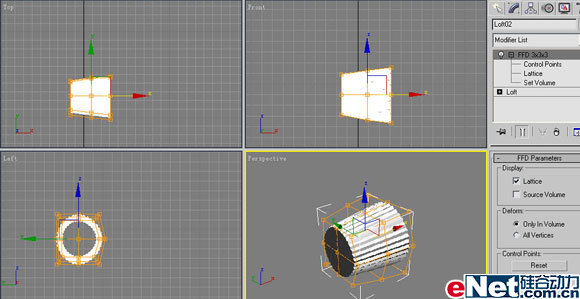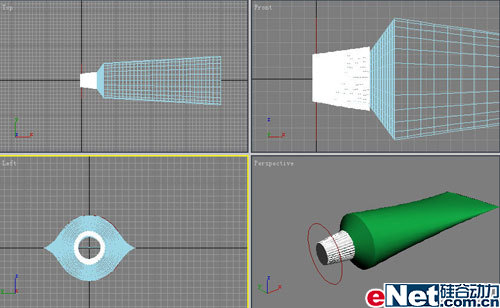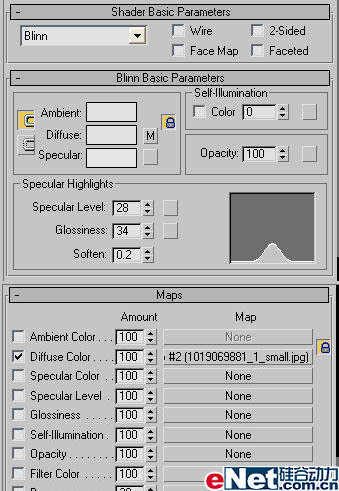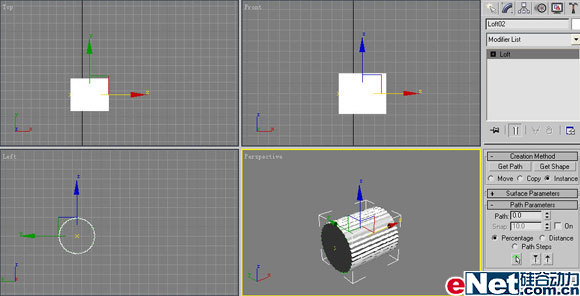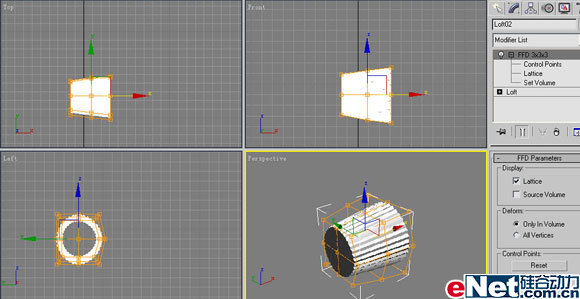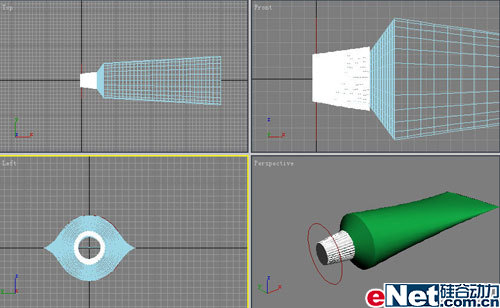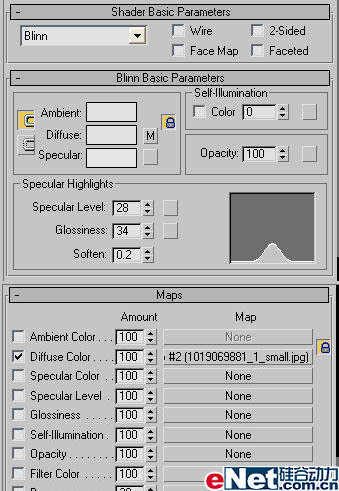3DS MAX制作一只逼真的牙膏(3)
作者:王伟光 来源:eNet硅谷动力 时间:2007-05-24
9、在前视图中创建一条直线,并保持刚才绘制的线段处于选择状态,然后在“几何体”面板中展开下拉列表框,选择“复合对象”选项,单击该面板中的“放养”按钮,以左视图中的星形为放样截面进行放样操作,效果如图10所示。
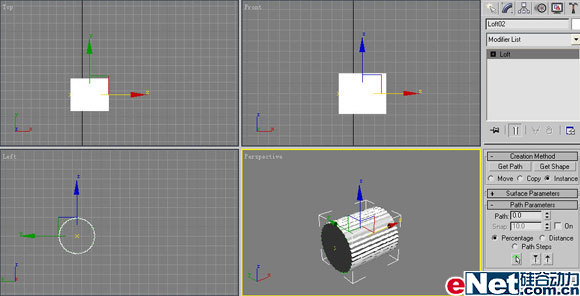
10、进入修改命令面板,在修改命令面板中选择“FFD 3*3*3”,进行调节,效果如图11所示
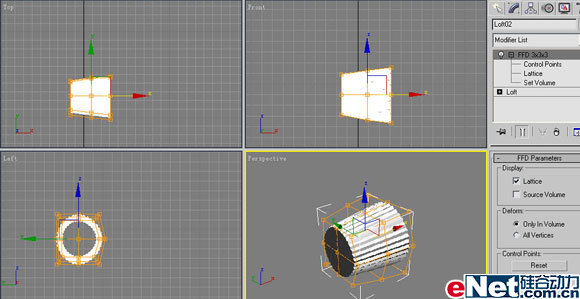
11、添加牙膏盖后的效果如图12所示。
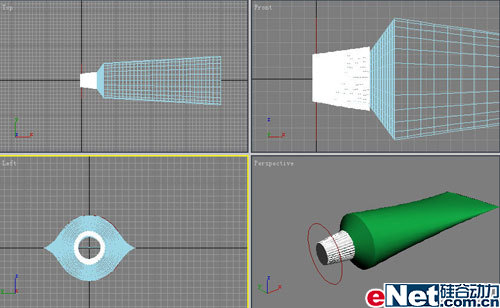
12、打开材质编辑器,选择一个样本实例球,设置参数如图13所示,给“漫反射颜色”指定如图14所示的图片,将制作好的材质赋予牙膏,渲染后的最终效果如图15所示。