效果图制作分为三个部分:首先把人物抠出来,方法任意;然后用裂纹素材给脸部及肤色等区域增加裂纹;最后用碎片素材增加碎片,局部增加火焰效果,再整体润色即可。
最终效果

<点小图查看大图>

<点小图查看大图>
1、打开素材美女,这个图已经是扣好的。我们要再把它重新抠出来单独使用,方法有很多。调整边缘,魔术棒什么的,对这个图很简单都能拿到。
然后我这里要说的是RGB通道混合抠图(通道抠图其中的一种),点击通道面板,可以看到有4个通道图层分别是RGB通道、红色通道、绿色通道、蓝色通道。

<点小图查看大图>
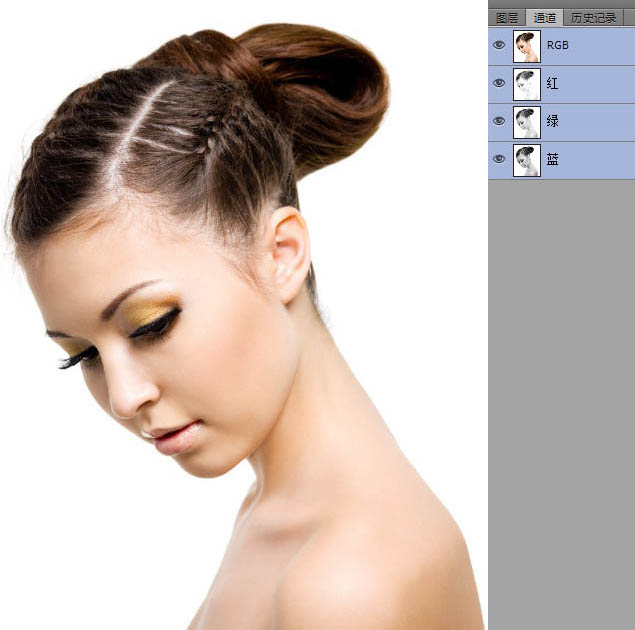
2、这里我们看到有快捷键 Ctrl+2 、Ctrl+3、Ctrl+4、Ctrl+5;实际上比较少人去按,但是这个这个快捷键真的很方便。然后要载入某个通道选区的话 可以Ctrl+Alt+对应的通道编号,例如要载入红色通道的选区,可以直接Ctrl+Alt+3。然而通常我们大部分都是按Ctrl 点击 红色通道的缩略图,这样来载入选区的。
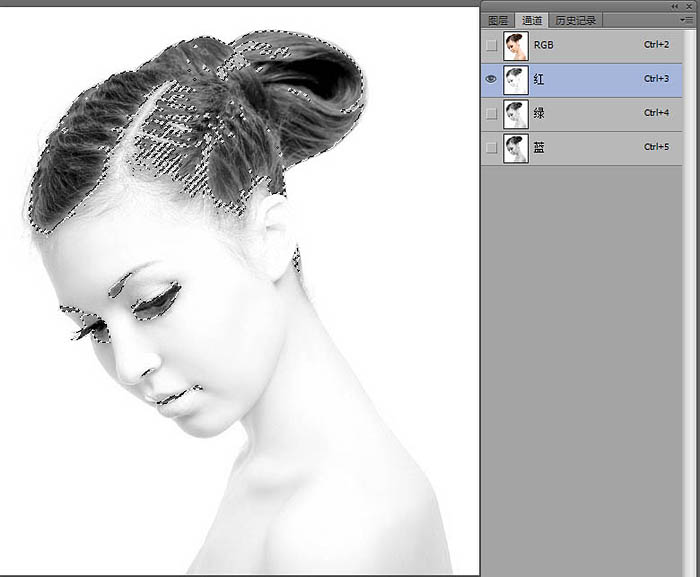
3、现在按Ctrl+Shift+i 反选,然后点击RGB通道(也可以直接Ctrl+2),再点击图层面板新建一个空白图层,然后设置前景色为红色(R= 255 G=0 B=0),设置好前景色之后,按Alt+Delete 填充前景色。
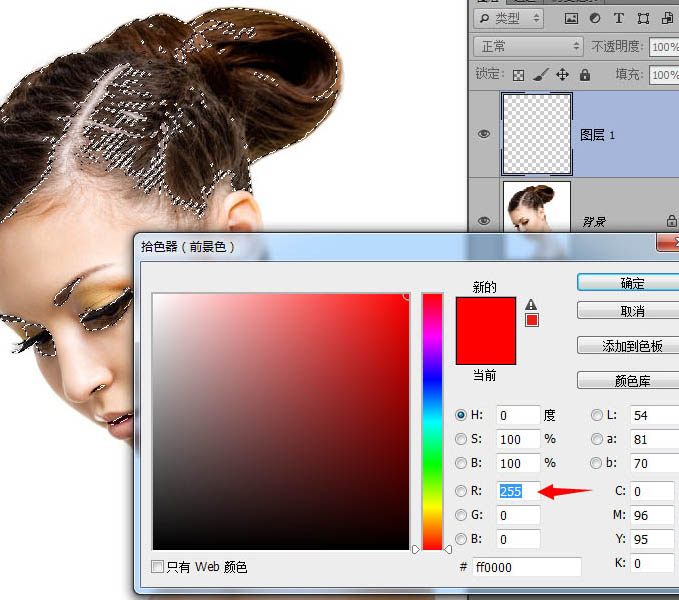
4、填充好了之后,隐藏掉这个图层,回到通道面板。现在选择绿色通道,按Ctrl 点击绿色通道缩略图载入选区----反选,然后回到图层面板,新建一个空白图层,设置景色为绿色 R = 0 G=255 B=0,并且填充绿色,填充好之后隐藏图层。
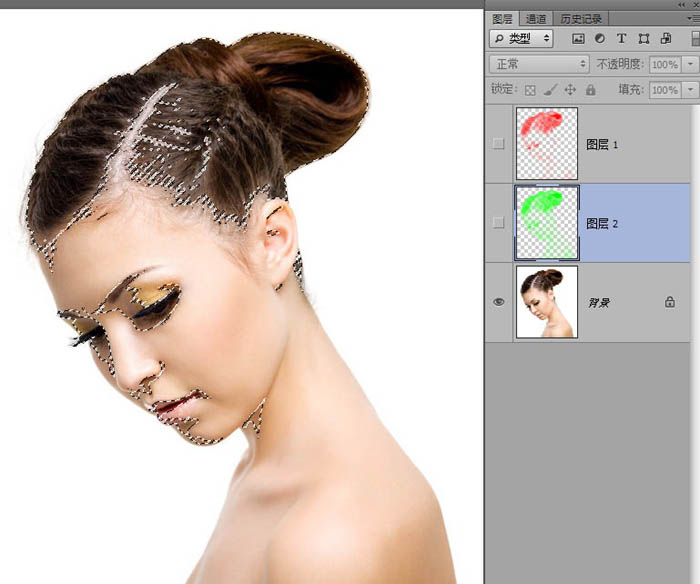
5、既然我们都说到快捷键了,所以来感受一下快捷键的便捷吧。我们都知道蓝色通道刚刚看到的是编号5
所以我们现在要载入蓝色通道的话可以直接 Ctrl+Alt+5 (载入蓝色通道),然后Ctrl+Shift+i(反选)
然后设置前景色为 R = 0 G=0 B=255,再Ctrl+Shift+N 回车 (新建一个空白图层)再Alt+Delete (填充前景色),再Ctrl+D(取消选择)只要快捷键熟练这几个步骤就几秒钟的事情。 3个通道的RGB图层都搞定了就让它都显示出来。
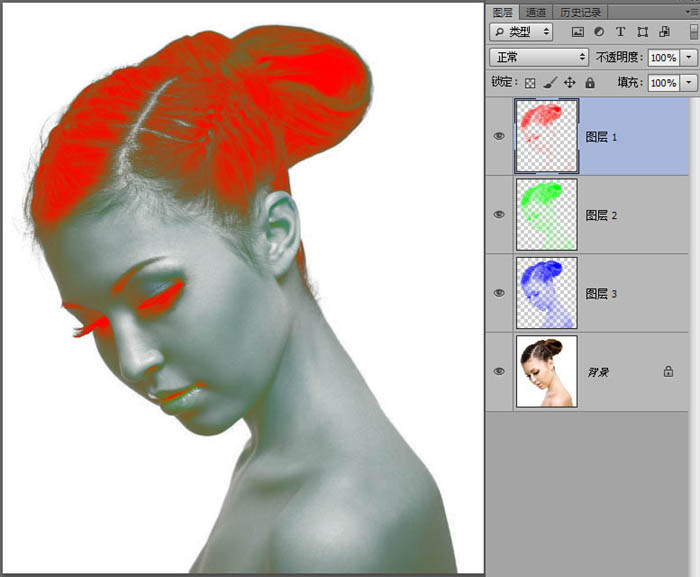
6、可以看到现在这个效果根本不是我们想要的效果,但是没关系。现在只要把3个图层都选中(点图层1按住Shift点击图层3),然后统一把它们的混合效果设置为 【滤色】 ,再Ctrl+ E 把它们合并成一个图层,再 Ctrl+I 反相 ,颜色就正确了。
这个办法也适合纯黑色背景的素材抠图,比如抠火、闪电、玻璃等。一会教程结束会放点素材给大家练手。这些具有半透明效果的材质,背景纯黑色的 就不用反相,更加方便。
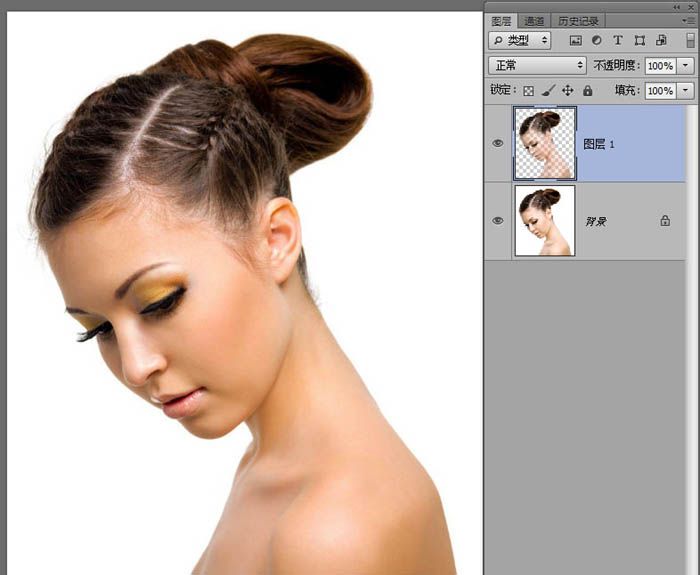
7、隐藏掉背景图层,可以发现我们抠出来的图是半透明的,有时候不是我们想要的。比如我们要用到黑色的背景的时候会发现,它这个效果完全不是我们想要的。
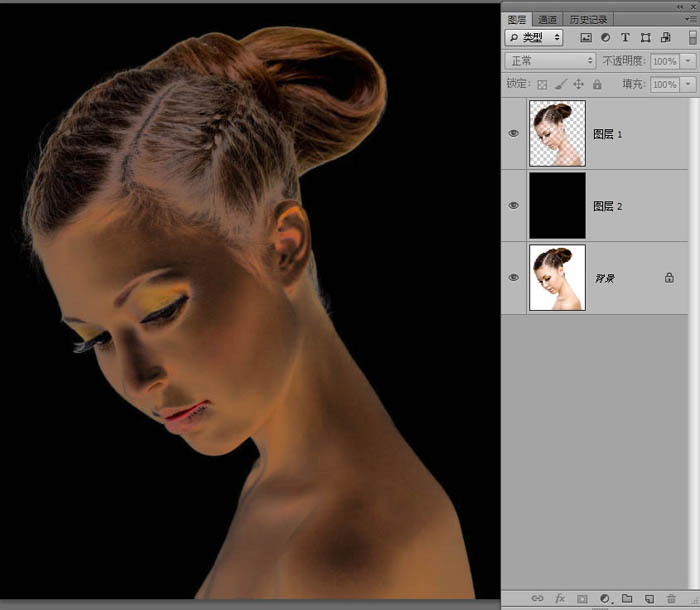
8、很显然这样的RGB通道抠图不适合用再这个案例里面(是不是有一种被坑了的感觉),既然已经到了这一步,如果要回到起点用其它调整边缘,通道、钢笔啊之类的方法来做的话那这个教程就没意义了,那不妨我们就来找找偏门冷门的办法来挖掘看看能不能搞定。
发这个教程目的是为了让大家发散思维遇到瓶颈或者是陌生的领域的时候如何去解决问题,而不是去用那些老办法(老办法固然快捷效率高),我们探索出来的办法也许不是最有效率的东西,但它能开启我们某一领域的东西,那就是打破传统手法的思想禁锢,这个对开启的是我们的探索能力,和尝试新东西的创造力,对提高创作也是有一定的帮助。
在这里我当初也尝试了好多方法来完成它这个不足的地方 各种混合效果都不能解决这个问题,这里我用了一个比较笨的办法就是把它转为选区之后,在下面填充白色的图层。但新的问题又来了要把它转为选区,我们通常是按Ctrl 点击缩略图,由于这个图层里面有一定的透明关系在里面所以我不能完完全全地把它变成轮廓的选区。
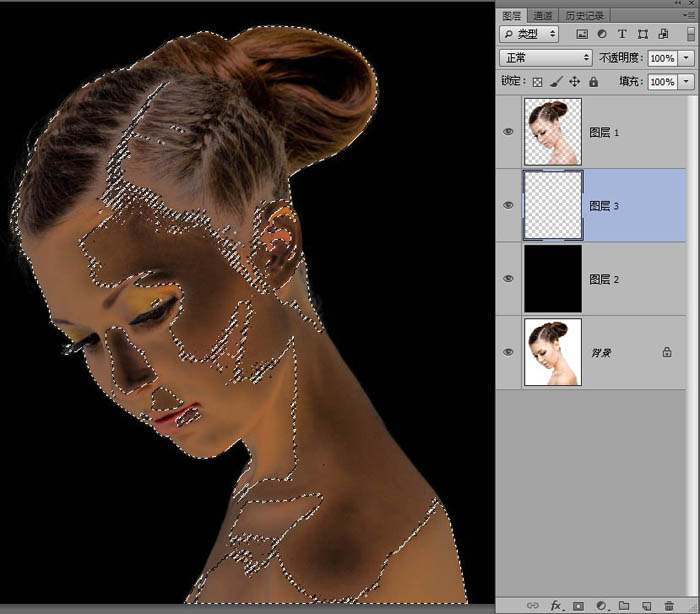
9、所以,我们要解决的是让它变成我们想要的选区,这个是我们要解决的办法常规的办法,我可能会先想到魔术棒工具,来载入选区,反选然后填充白色,但这个效果很糟糕,完全达不到预期的效果。
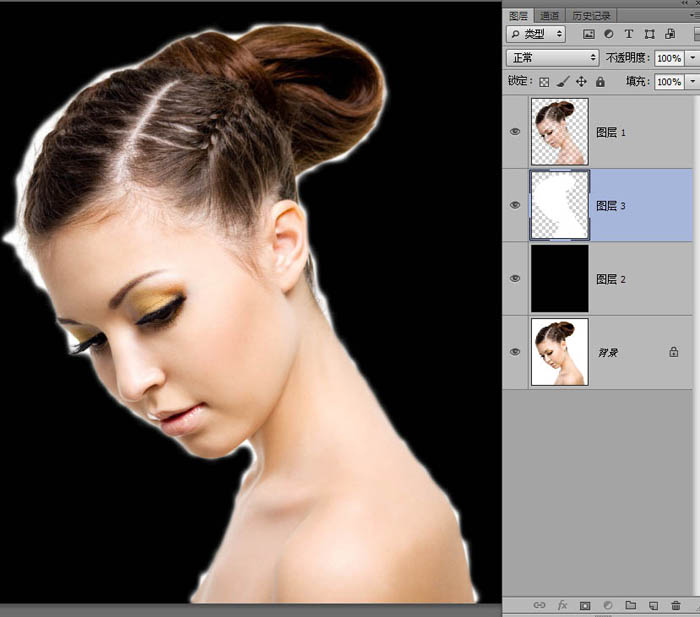
最终效果

<点小图查看大图>

<点小图查看大图>
1、打开素材美女,这个图已经是扣好的。我们要再把它重新抠出来单独使用,方法有很多。调整边缘,魔术棒什么的,对这个图很简单都能拿到。
然后我这里要说的是RGB通道混合抠图(通道抠图其中的一种),点击通道面板,可以看到有4个通道图层分别是RGB通道、红色通道、绿色通道、蓝色通道。

<点小图查看大图>
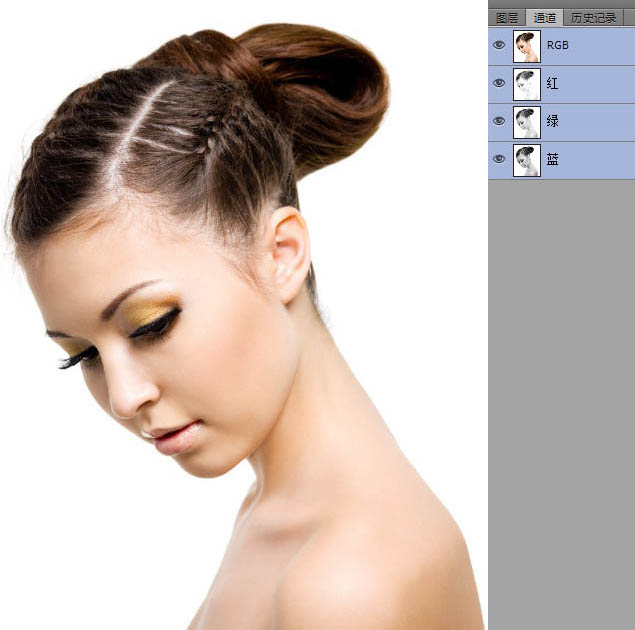
2、这里我们看到有快捷键 Ctrl+2 、Ctrl+3、Ctrl+4、Ctrl+5;实际上比较少人去按,但是这个这个快捷键真的很方便。然后要载入某个通道选区的话 可以Ctrl+Alt+对应的通道编号,例如要载入红色通道的选区,可以直接Ctrl+Alt+3。然而通常我们大部分都是按Ctrl 点击 红色通道的缩略图,这样来载入选区的。
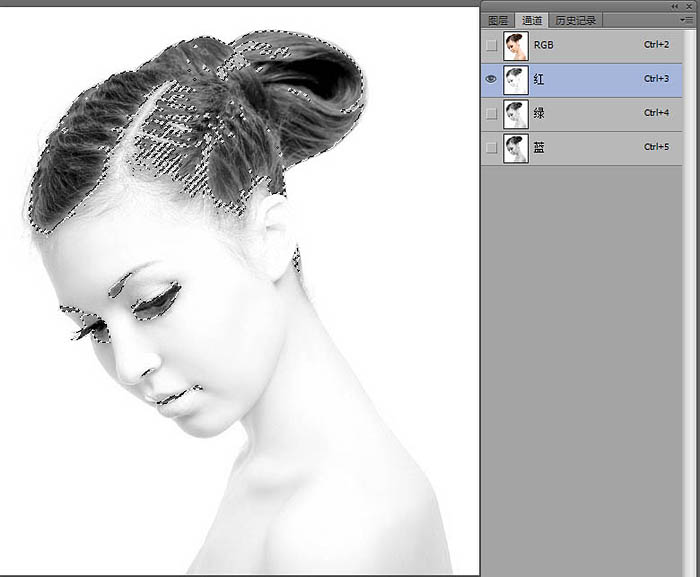
3、现在按Ctrl+Shift+i 反选,然后点击RGB通道(也可以直接Ctrl+2),再点击图层面板新建一个空白图层,然后设置前景色为红色(R= 255 G=0 B=0),设置好前景色之后,按Alt+Delete 填充前景色。
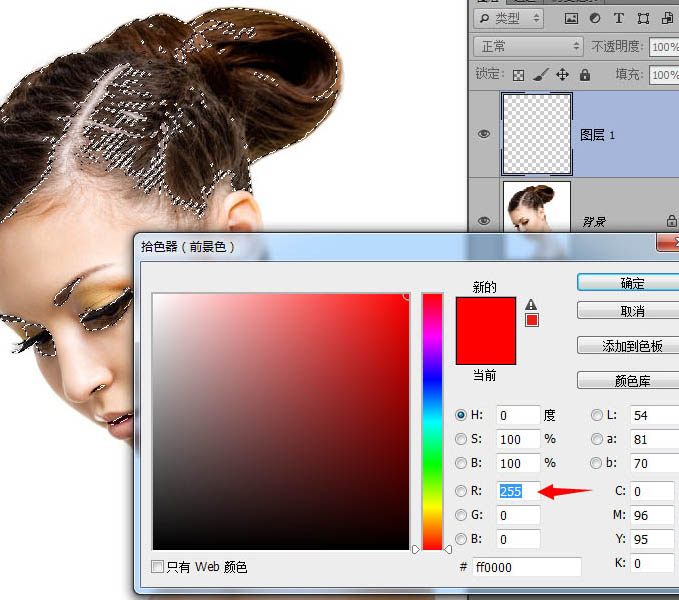
4、填充好了之后,隐藏掉这个图层,回到通道面板。现在选择绿色通道,按Ctrl 点击绿色通道缩略图载入选区----反选,然后回到图层面板,新建一个空白图层,设置景色为绿色 R = 0 G=255 B=0,并且填充绿色,填充好之后隐藏图层。
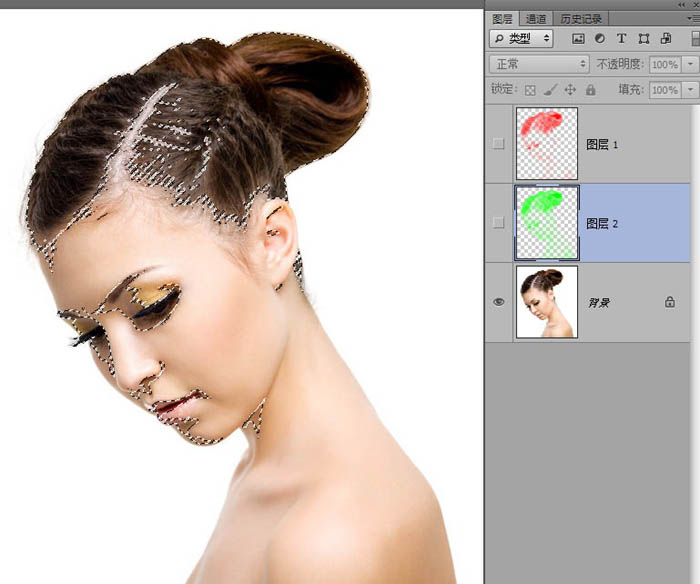
5、既然我们都说到快捷键了,所以来感受一下快捷键的便捷吧。我们都知道蓝色通道刚刚看到的是编号5
所以我们现在要载入蓝色通道的话可以直接 Ctrl+Alt+5 (载入蓝色通道),然后Ctrl+Shift+i(反选)
然后设置前景色为 R = 0 G=0 B=255,再Ctrl+Shift+N 回车 (新建一个空白图层)再Alt+Delete (填充前景色),再Ctrl+D(取消选择)只要快捷键熟练这几个步骤就几秒钟的事情。 3个通道的RGB图层都搞定了就让它都显示出来。
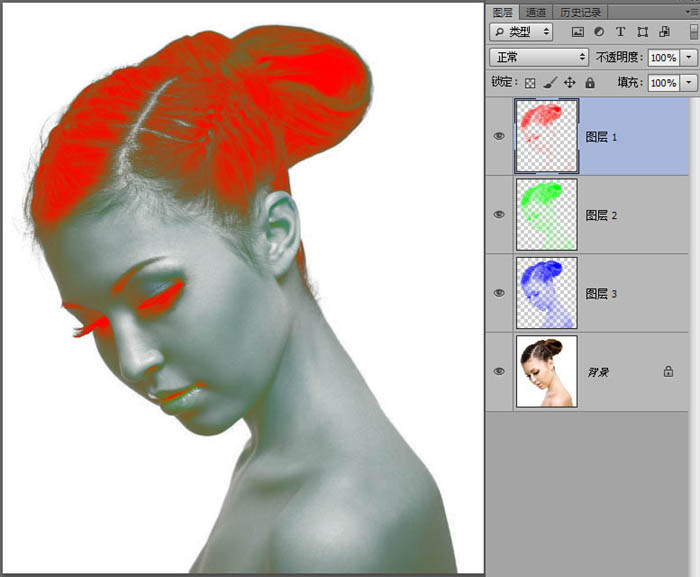
6、可以看到现在这个效果根本不是我们想要的效果,但是没关系。现在只要把3个图层都选中(点图层1按住Shift点击图层3),然后统一把它们的混合效果设置为 【滤色】 ,再Ctrl+ E 把它们合并成一个图层,再 Ctrl+I 反相 ,颜色就正确了。
这个办法也适合纯黑色背景的素材抠图,比如抠火、闪电、玻璃等。一会教程结束会放点素材给大家练手。这些具有半透明效果的材质,背景纯黑色的 就不用反相,更加方便。
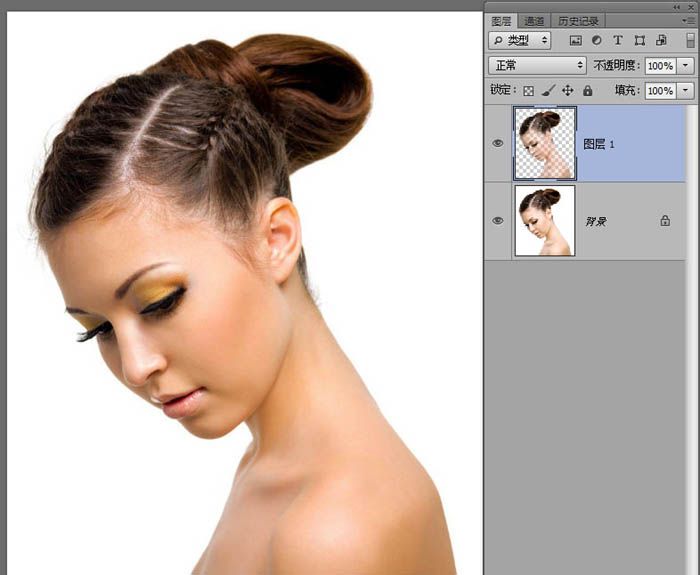
7、隐藏掉背景图层,可以发现我们抠出来的图是半透明的,有时候不是我们想要的。比如我们要用到黑色的背景的时候会发现,它这个效果完全不是我们想要的。
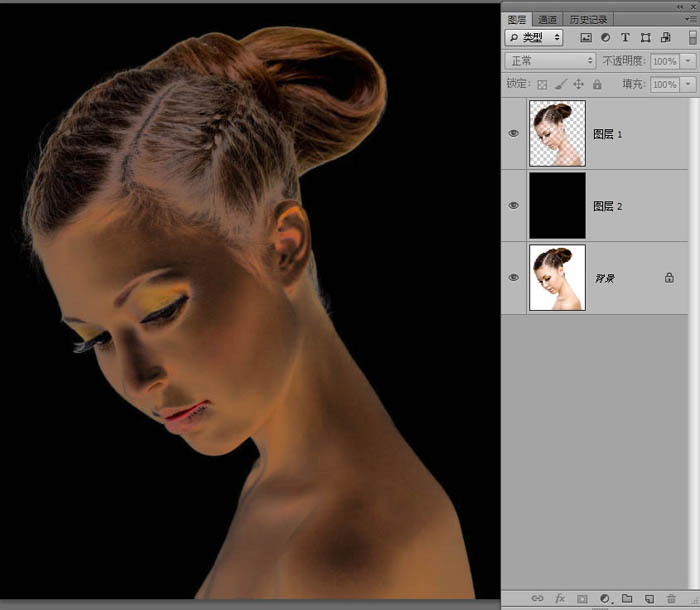
8、很显然这样的RGB通道抠图不适合用再这个案例里面(是不是有一种被坑了的感觉),既然已经到了这一步,如果要回到起点用其它调整边缘,通道、钢笔啊之类的方法来做的话那这个教程就没意义了,那不妨我们就来找找偏门冷门的办法来挖掘看看能不能搞定。
发这个教程目的是为了让大家发散思维遇到瓶颈或者是陌生的领域的时候如何去解决问题,而不是去用那些老办法(老办法固然快捷效率高),我们探索出来的办法也许不是最有效率的东西,但它能开启我们某一领域的东西,那就是打破传统手法的思想禁锢,这个对开启的是我们的探索能力,和尝试新东西的创造力,对提高创作也是有一定的帮助。
在这里我当初也尝试了好多方法来完成它这个不足的地方 各种混合效果都不能解决这个问题,这里我用了一个比较笨的办法就是把它转为选区之后,在下面填充白色的图层。但新的问题又来了要把它转为选区,我们通常是按Ctrl 点击缩略图,由于这个图层里面有一定的透明关系在里面所以我不能完完全全地把它变成轮廓的选区。
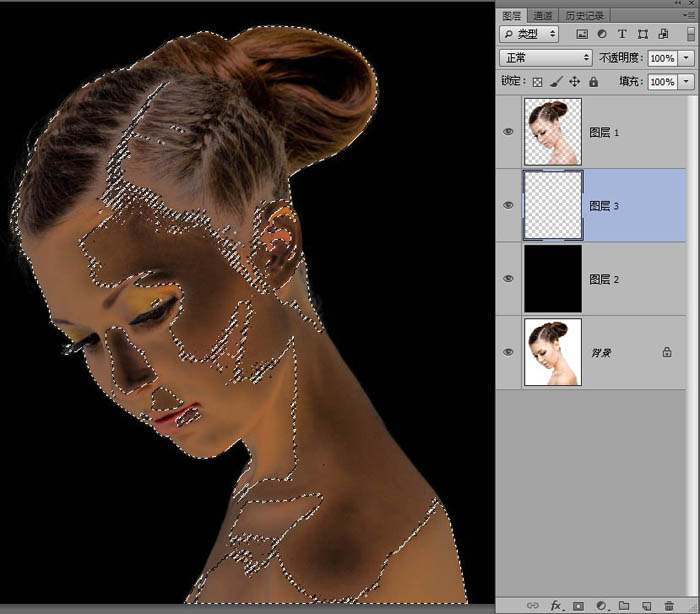
9、所以,我们要解决的是让它变成我们想要的选区,这个是我们要解决的办法常规的办法,我可能会先想到魔术棒工具,来载入选区,反选然后填充白色,但这个效果很糟糕,完全达不到预期的效果。
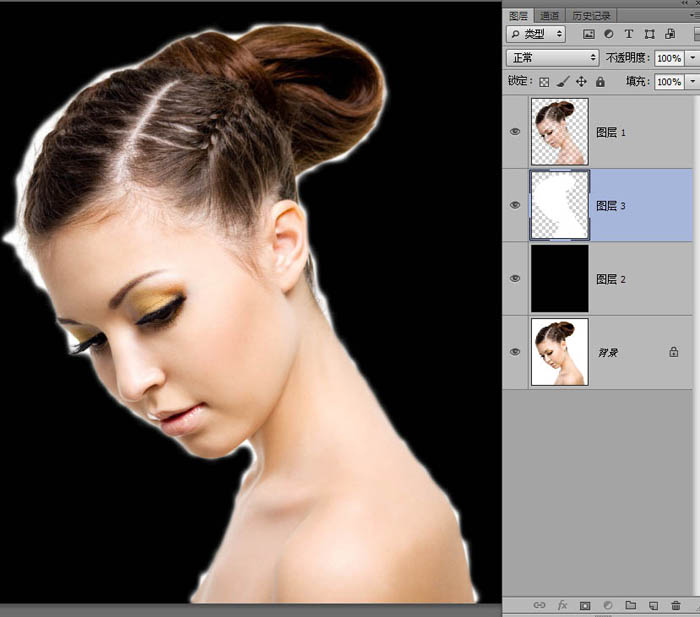
标签:火焰碎片效果





