16、制作反光。新建一个图层,用钢笔工具勾出反光部分的选区,填充白色,按Ctrl + D 取消选区。

17、添加图层蒙版,用之前设置的画笔把边缘过渡涂出来,如下图。



18、左侧的反光也是一样的方法制作,过程如下图。
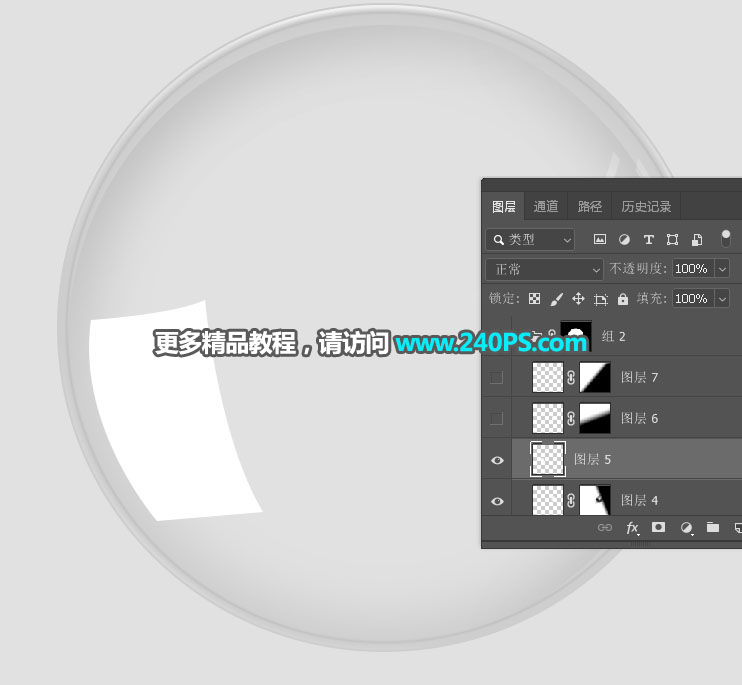

19、新建一个图层,用画笔画出淡淡的高光,如下图。到这里玻璃球部分制作完成。

20、底座部分制作。新建一个组,用钢笔工具勾出底座部分的选区,然后添加图层蒙版。

21、在组里新建一个图层,选择渐变工具,然后设置如下图的金属渐变色,再由左往右水平拉出线性渐变,如下图。


22、中间部分加深一下,边缘部分增加一点高光,如下图。

23、中间部分增加一些条纹,如下图。

24、顶部加上稍暗的渐变色。

25、用钢笔工具勾出外沿的选区并加上金属渐变色。


26、新建一个组,用钢笔工具勾出下图所示的选区,并添加图层蒙版。
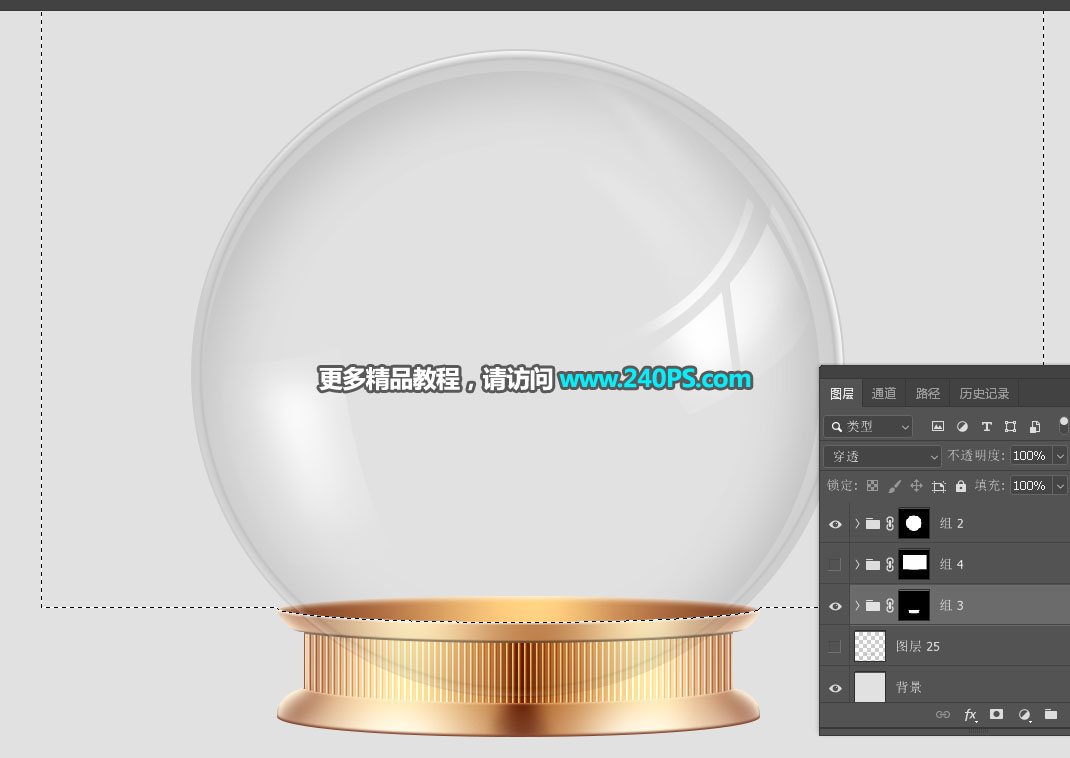

27、把玻璃球的组移到当前组里面,效果如下图。

最终效果











