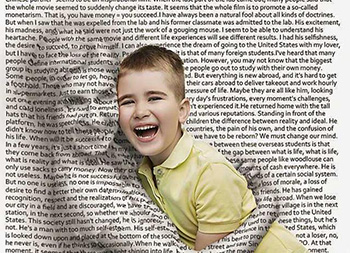十五、回到图层面板,把背景副本2图层隐藏,选择盖印图层,保持选区,按Ctrl + C 复制。

十六、点击下图打开背景素材大图,然后右键选择图片另存为,保持到本机,再用PS打开。

十七、打开背景素材后,新建一个图层,按Ctrl + V 粘贴,然后把混合模式改为“滤色”。按Ctrl + L 稍微调亮一点,确定后按Ctrl + T 调整一下角度,效果如下图。

十八、打开水花素材大图,保存到本机,用PS打开,按Ctrl + U 去色,再按Ctrl + I 反相,然后用曲线调整一下明暗。 用移动工具把处理好的水花素材拖进来,放到背景图层上面,并调整好大小,如下图。


十九、给当前图层添加图层蒙版,用柔边黑色画笔擦掉边缘一些不需要的部分,效果如下图。

二十、把当前图层复制一层,选择原水花图层,混合模式改为“叠加”,然后用黑色画笔在蒙版上擦掉一些过暗的区域,如下图。

二十一、打开喷溅水珠素材大图,去色,再反相,然后选取局部复制进来,把混合模式改为“滤色”,效果如图26。


二十二、把背景图层复制一层,用椭圆选框工具拉出下图所示的椭圆选区。

二十三、Shift + F6把选区羽化45个像素。

二十四、保持选区,选择菜单:滤镜 > 扭曲 > 水波,参数设置如图30,然后确定。


二十五、保持选区,按Ctrl + J 把做好水波的图像复制到新的图层,按Ctrl + T 稍微压扁一点,确定后添加图层蒙版,用透明度较低的柔边黑色画笔把边缘过渡涂好,效果如图32。


二十六、基本效果出来了,下面我们来调色。在图层的最上面创建色彩平衡调整图层,对阴影,高光进行调整,参数及效果如下图。



二十七、创建曲线调整图层,把整体稍微调暗一点,参数及效果如下图。


二十八、新建一个图层,盖印图层。选择菜单:滤镜 > 模糊 > 动感模糊,角度设置为-45度,距离设置为90,确定后把混合模式改为“柔光”,按住ALt键添加图层蒙版,用柔边白色画笔把下图选区部分涂亮一点。

最后用模糊工具把远处的背景模糊处理,再微调一下细节,完成最终效果。