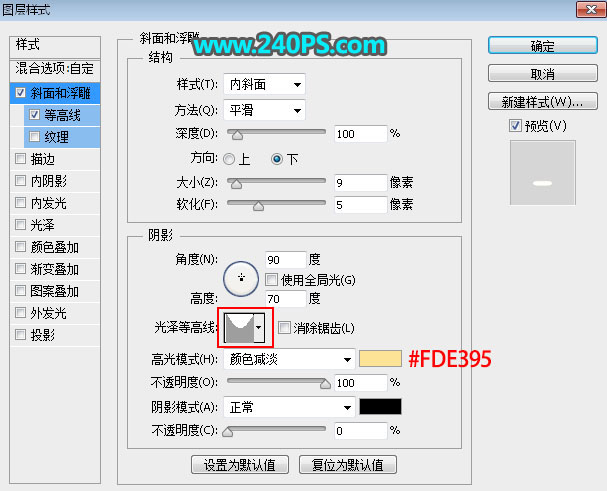本文的黄金字制作思路:首先选择较暗的背景;然后输入自己喜欢的文字或图形;再把文字复制几层,用图层样式给底部的文字增加立体效果,中间的文字增加质感,顶部的文字增加金属描边。
最终效果

1、新建文件。打开PS软件,按Ctrl + N 新建,尺寸为1000 * 690像素,分辨率为72像素/英寸,然后点击确定。
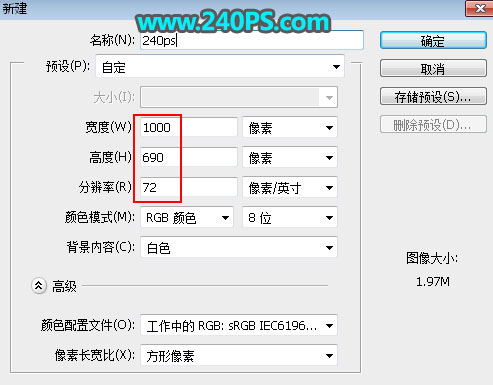
2、把前景色设置为深灰色#0c0c0c。
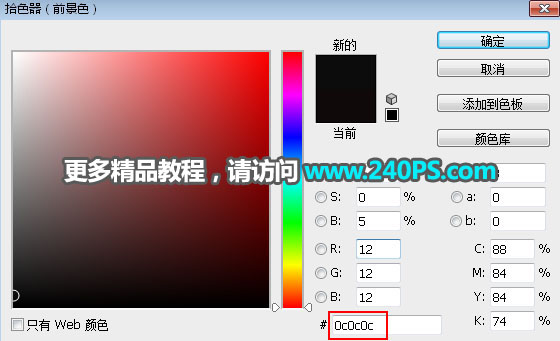
3、选择油漆桶工具,在画布上点击一下填充前景色。
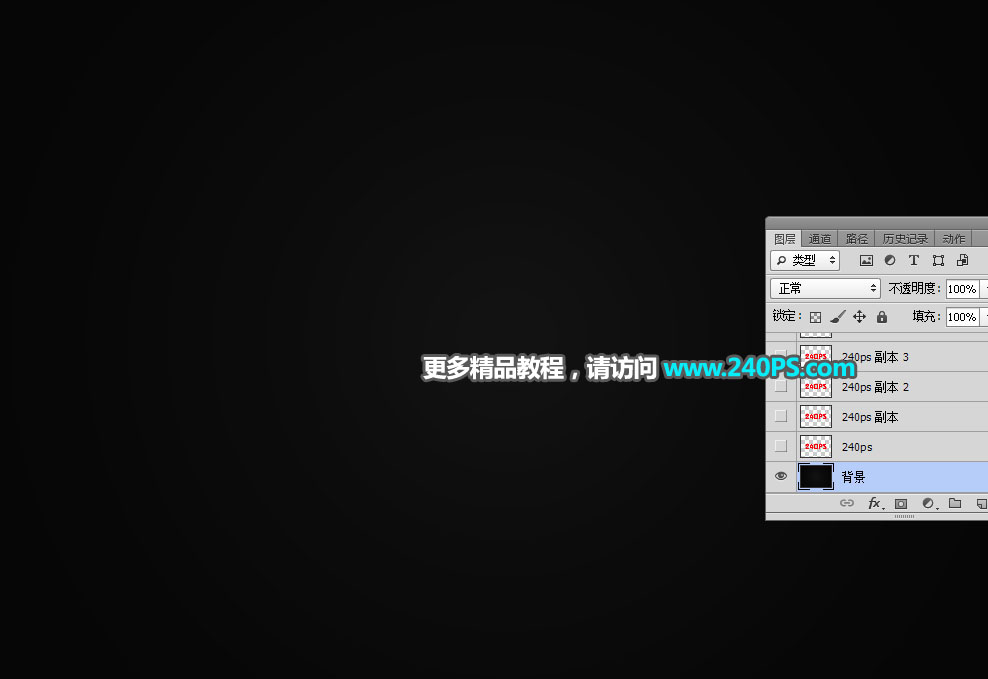
4、把下面的文字素材保存到本机,再用PS打开。也可以直接使用自己喜欢的文字或图形。

5、选择移动工具,把文字素材拖到新建的文件里面,并放到画布中间位置。


6、给文字添加图层样式。点击箭头位置的按钮,选择“斜面和浮雕”。
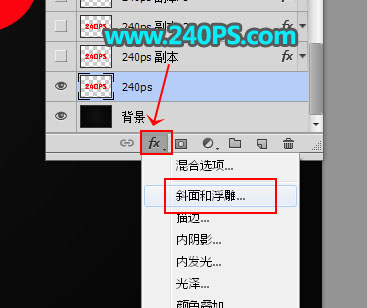
现在来设置参数:斜面和浮雕。
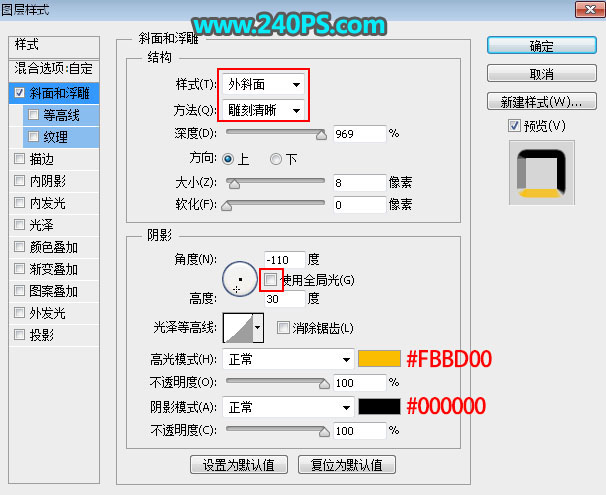
7、确定后把填充改为0%,如下图。

8、按Ctrl + J 把当前文字图层复制一层,得到文字副本图层,如下图。然后在文字缩略图后面的蓝色区域鼠标右键,选择“清除图层样式”,过程如下图。

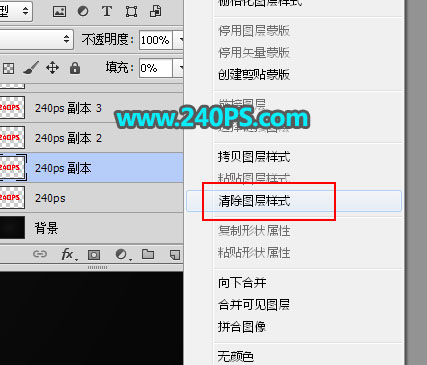

9、同样的方法给文字副本图层设置图层样式。
斜面和浮雕
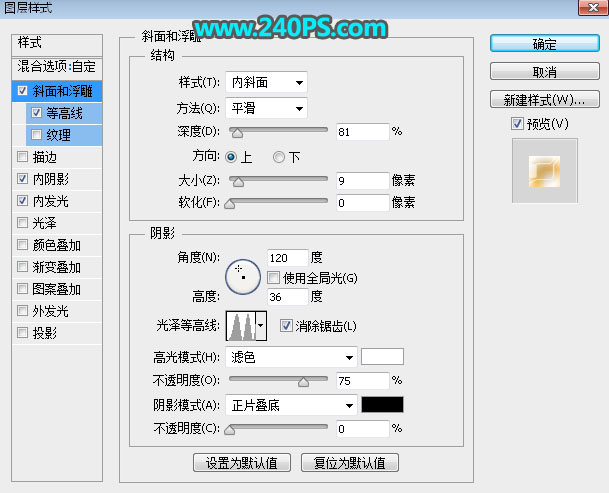
等高线
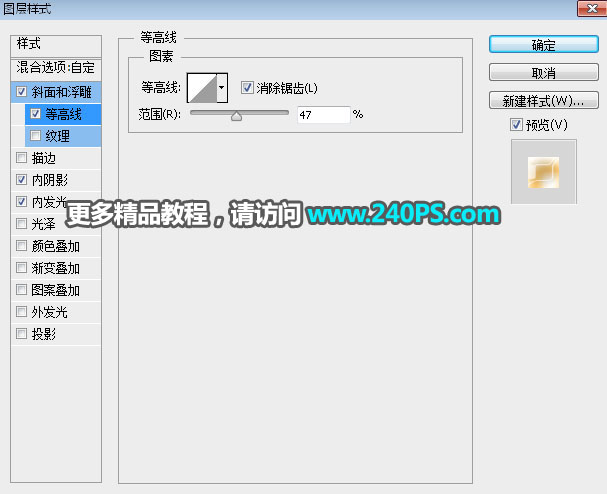
内阴影
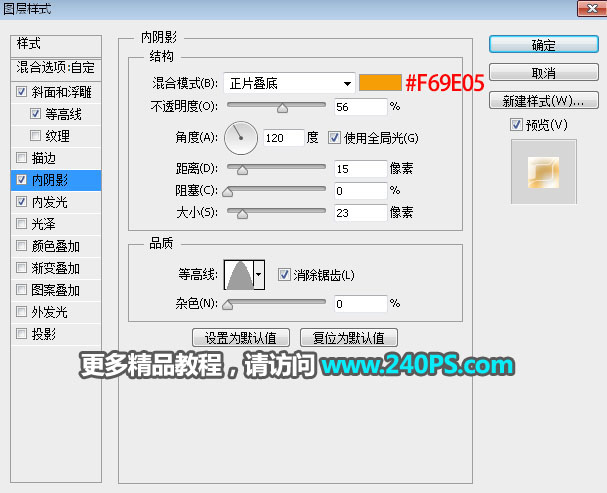
内发光
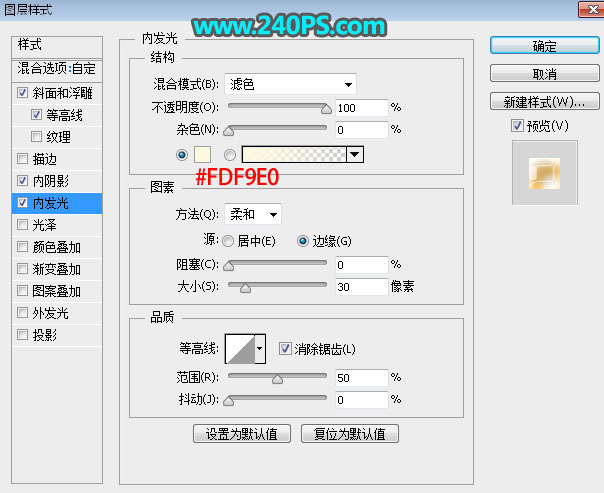
10、确定后把填充改为0%,如下图。

11、按Ctrl + J 把当前文字图层复制一层,然后清除图层样式,如下图。

12、给当前文字图层设置图层样式。
斜面和浮雕