等高线:锥形,勾选消除锯齿。
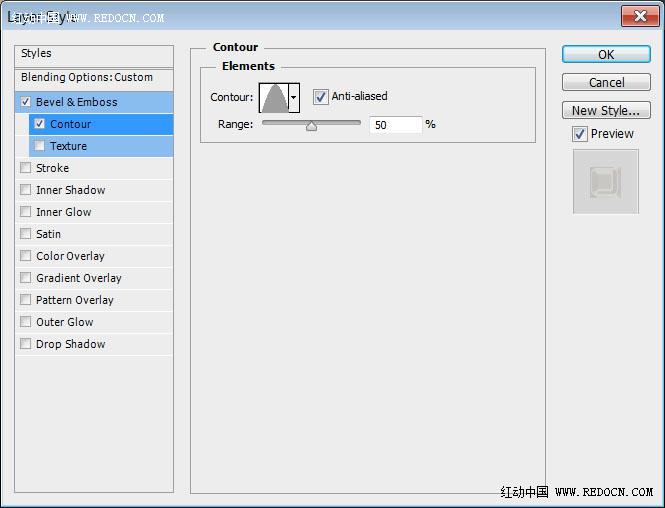
26、最后一层蜂蜜效果。文字的层次更加丰富了。

27、选择加深工具,在选项栏上选择一个90像素的软刷,设置范围为中间调,曝光度50%。选中面包层,适当调整出文字的明暗效果。
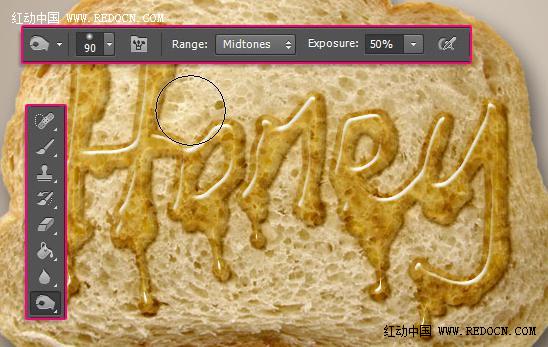
28、双击面包图层应用图层样式。内阴影:混合模式“颜色加深”,不透明度35%,距离0,大小13。
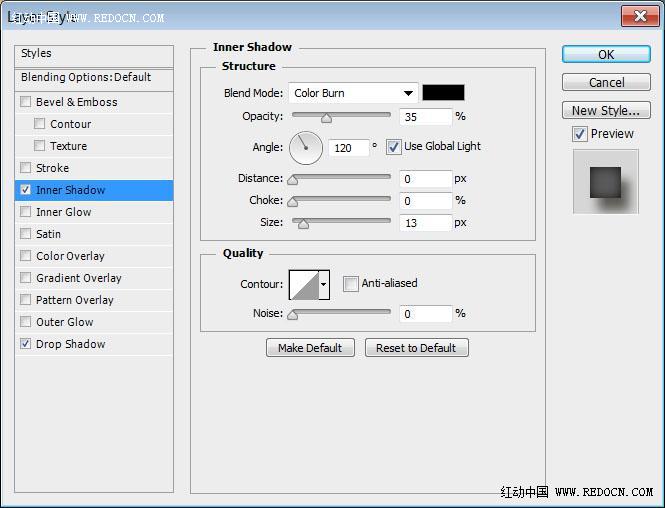
29、这样面包边缘就变暗了一些。

30、复制背景层,然后双击背景副本。
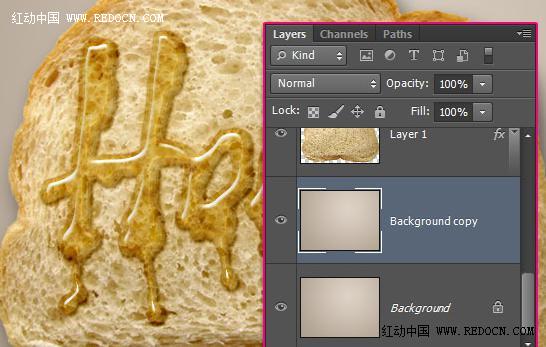
31、图案叠加:混合模式“颜色加深”,图案“木纹”,缩放50%。
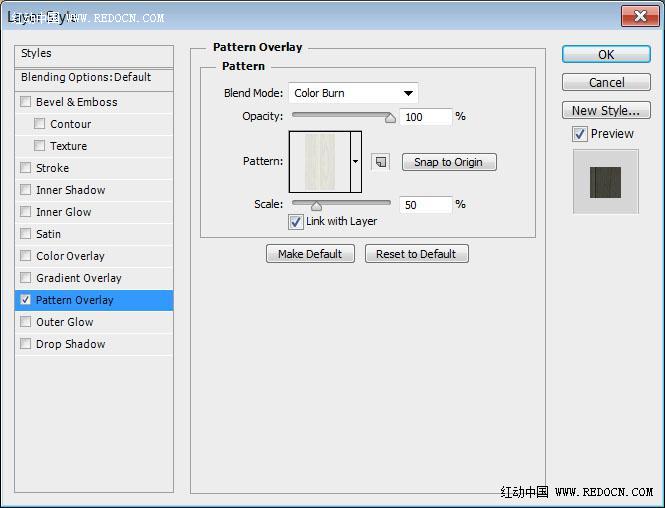
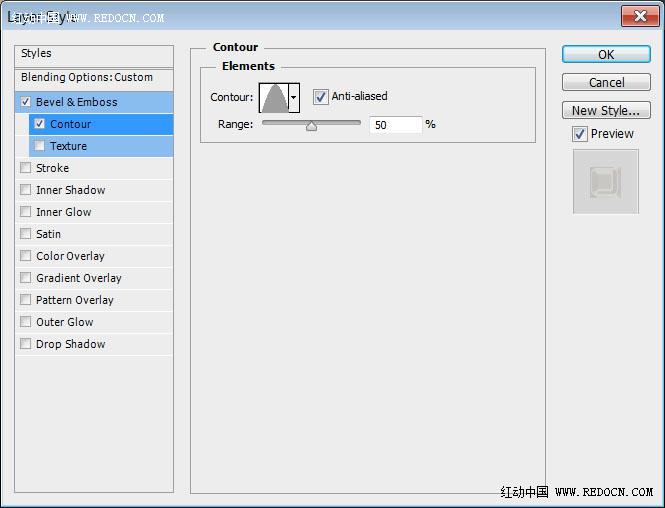
26、最后一层蜂蜜效果。文字的层次更加丰富了。

27、选择加深工具,在选项栏上选择一个90像素的软刷,设置范围为中间调,曝光度50%。选中面包层,适当调整出文字的明暗效果。
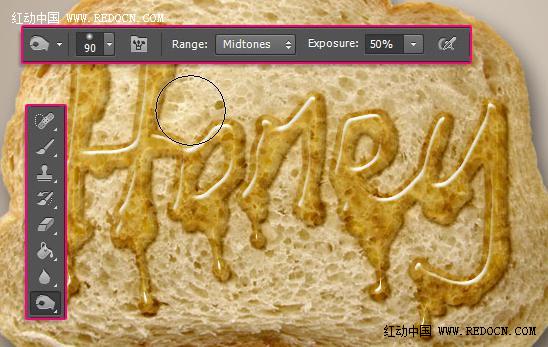
28、双击面包图层应用图层样式。内阴影:混合模式“颜色加深”,不透明度35%,距离0,大小13。
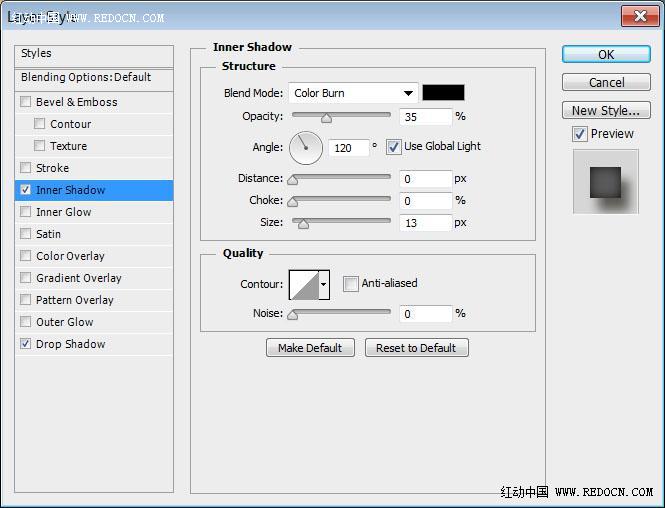
29、这样面包边缘就变暗了一些。

30、复制背景层,然后双击背景副本。
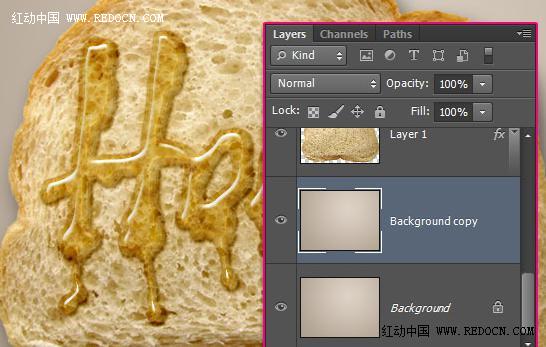
31、图案叠加:混合模式“颜色加深”,图案“木纹”,缩放50%。
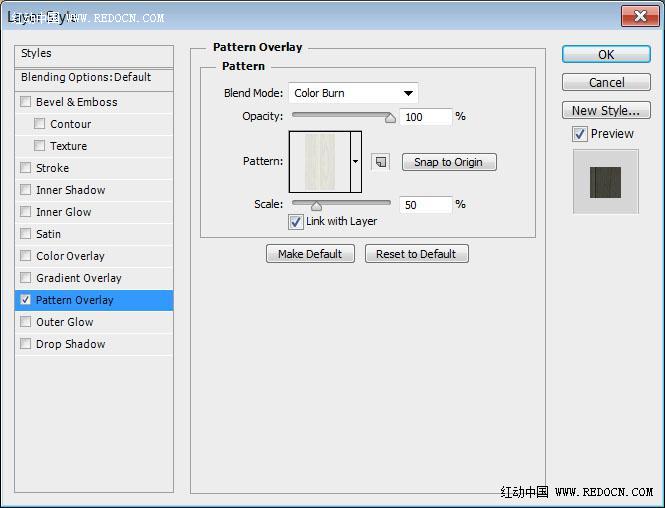
32、这样就添加了一个微妙的背景图案。

33、双击原始文字层,改变投影的不透明度为25%。

34、这将淡化阴影的强度,你也可以设置自己喜欢的。

35、最后,要调整下画面的黄色调,新建色彩平衡调整图层。


最终效果:

<点小图查看大图>
标签:蜂蜜字





