11、右侧添加阴影。新建一个图层,创建剪切蒙版;然后选择渐变工具,颜色设置为黑白,再选择线性渐变;由右侧边缘水平拉出渐变色,过程如下图。
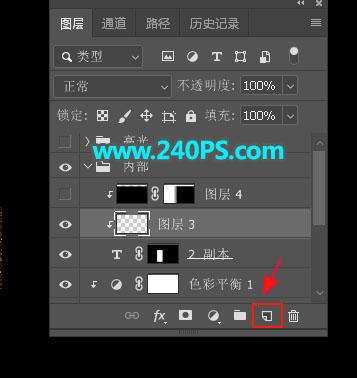
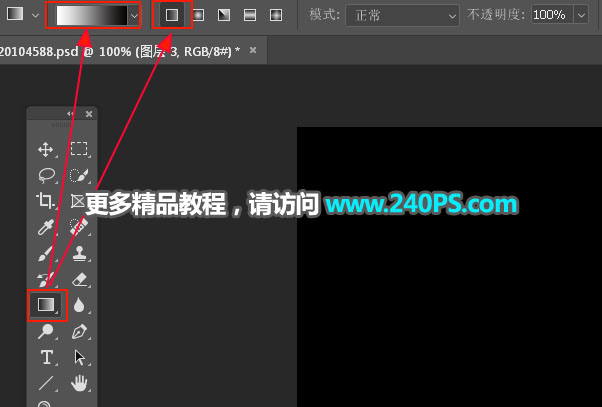

12、左侧增加阴影。新建一个图层,创建剪切蒙版,然后填充黑色;添加图层蒙版,选择渐变工具,然后拉出右侧透明效果,过程如下图。



13、边缘增加高光。新建一个组,命名为“高光”。
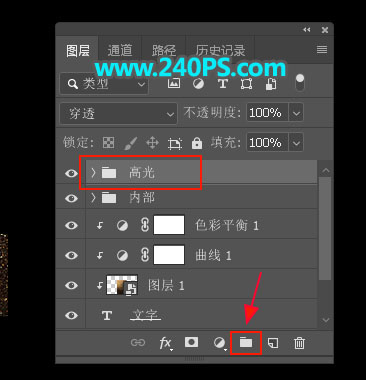
14、在组里新建一个图层,把前景色设置为黄褐色#906830。
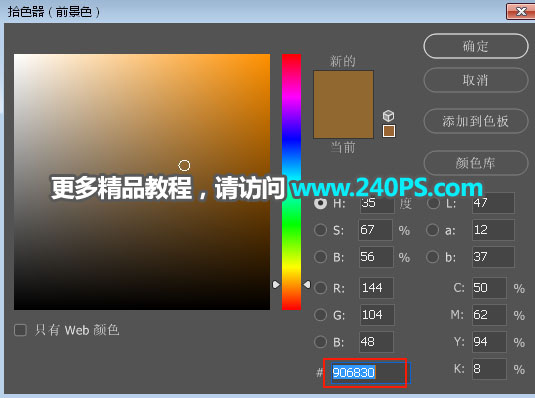
15、用钢笔工具勾出下图所示的选区,按Shift + F6羽化6个像素,然后填充刚才设置的颜色,按Ctrl + D 取消选区,再把混合模式改为“滤色”,如下图。

16、新建一个图层,用钢笔工具勾出下图所示的选区,羽化5个像素后填充稍亮的颜色,取消选区后把混合模式改为“滤色”,如下图。













